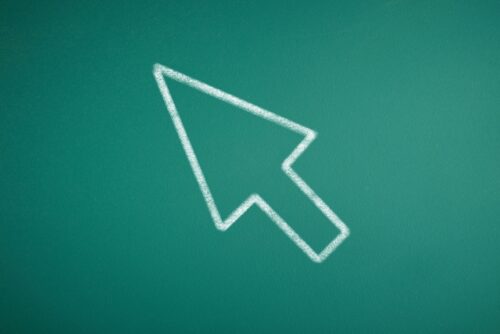毎回パスワード入力時にPINの入力を求められる
毎回なので地味に面倒です。
自分の場合は対象デバイスを誰かと共有で使用しているわけじゃなかったので、不要と判断してこちら停止しました。
設定方法のメモです。手順はとっても簡単でした。
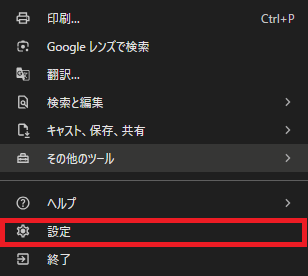
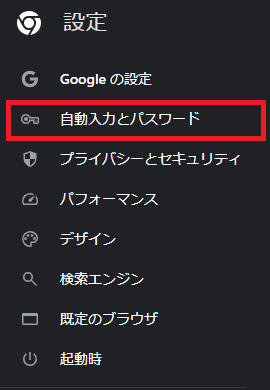
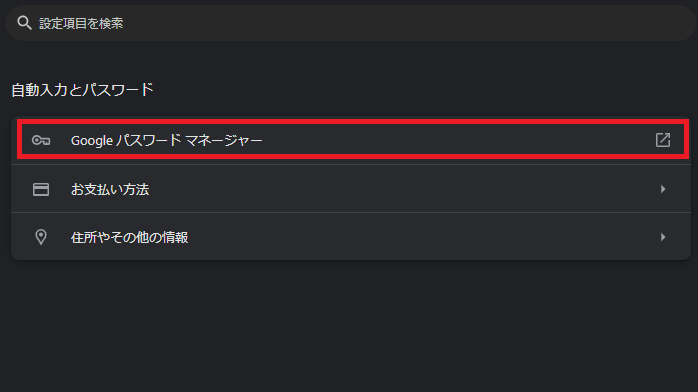
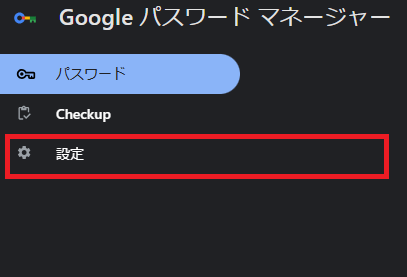
このチェックを変更すると「PIN」の入力を求められるので入力して実行します。
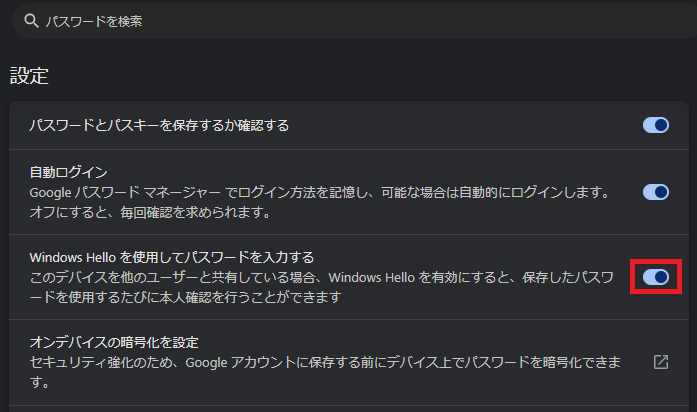
これで毎回毎回PIN入力をしなくてもよくなります。
ところで「Windows Hello」って何?
知らないうちに勝手にセキュリティ強化してくれていた「Windows Hello」ですが、これはいったい何でしょうか?
名前的にWindows関係のモノっぽいです。
調べるとやっぱりMicrosoftの公式ページで説明がありました。
Windows Hello は、Windows デバイスにサインインするための、より個人的で安全な方法です。 Windows Hello では、パスワードを使用する代わりに、顔認識、指紋、または PIN を使用してサインインできます。
引用元:Microsoft公式サイト「Windows Hello の構成」
パスワード入力するよりお手軽に、セキュリティを強化する目的で使用されるものらしいです。
パスワードレスにしてスムーズに使えるようにするための機能
もともとの目的はパスワード入力の面倒さを解消する為だったらしいです。
確かに毎回違うパスワードを入れるよりは、決まったPINコードを入れる方が楽ですね。
複数人で同じデバイスを共有しているなら使った方が安全
同じデバイスを複数人で使用する場合にパスワードだけだと自動入力で誰でも使える状態になってしまうので、それを防ぎたいなら便利な機能だなと思います。
逆に対象デバイスを一人で使っているなら無くてもいいように思います。
顔認証も使えるので感度がいいならとりあえずそのままでもいい?
PINの入力は面倒ですが、顔認証で一瞬で終わるなら、それ程面倒とは感じないのかも?
ただ顔認証って反応がいい時と微妙な時があるので・・・
まとめ
設定自体は簡単ですし、ググると質問している方も多くてすぐに情報は見つかりました。
結構みんなPIN入力にイラっと来ているんだなと、なんか仲間を見つけた気分になりながら記事にまとめました。