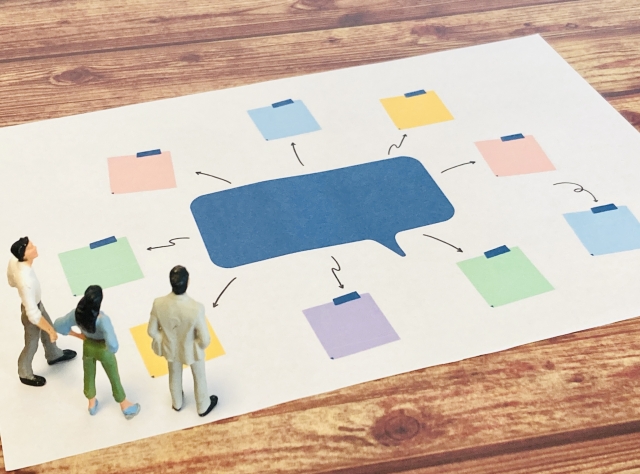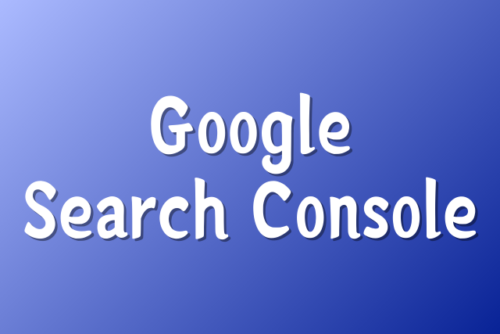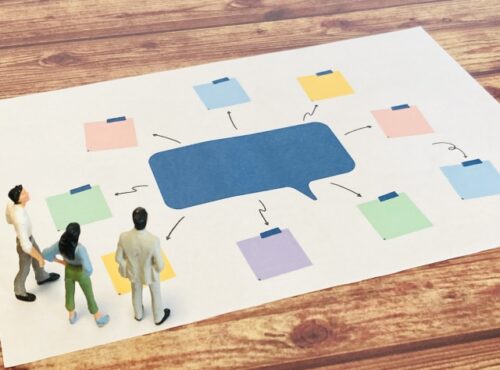マインドマップソフト「SimpleMind」のWindows試用版をインストールしたので、基本操作を自分なりにまとめてみました。これから使う人の参考になれば幸い!
目次
インストールできたので早速SimpleMindを試してみる
基本的にはトピックスをどんどん増やして書き込みをしていけばOKという認識。
公式サイトにも操作方法についてのチュートリアルは用意されている、が英語しかない上、個人的にはちょっとわかりにくい。
SimpleMind
Support
Get help exploring all features in SimpleMind, learn about editing and building your mind map, connect to clouds, share mind maps and FAQ.
というわけで、私なりにまとめてみたので参考になったら幸いです。
1.基本操作(トピックス作成)
トピック新規作成
STEP
何もないところに作成したい場合は、空いてるスペースをダブルクリックすると入力画面が開くので、文字を入力する
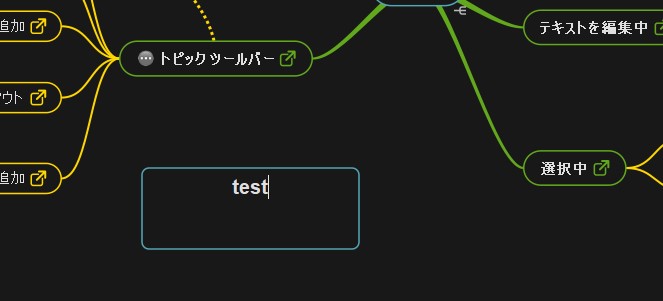
STEP
入力が終わったら「Enter」もしくはテキストボックスの外をクリックする
確定されるとテンプレートに合わせて、テキストボックスの形が変化する
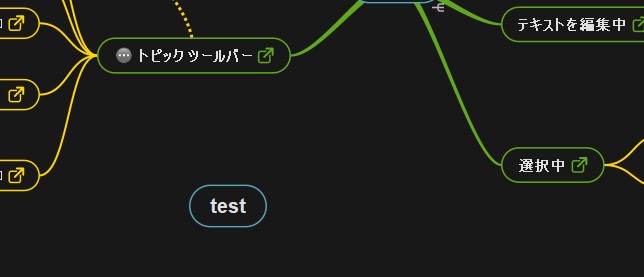
関連トピックスを作成
STEP
作成したトピックスをクリックすると小さなアイコン(「+」「T」など)が表示される
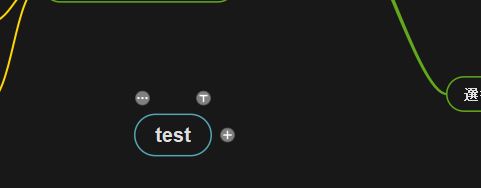
STEP
トピックスの右側の「+」をクリックする
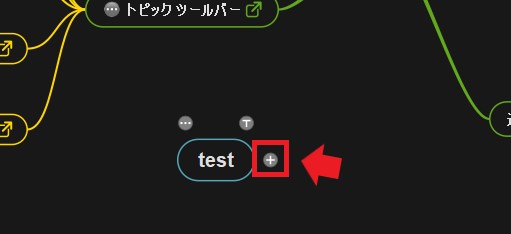
STEP
テキストボックスが開くので文字を入力する
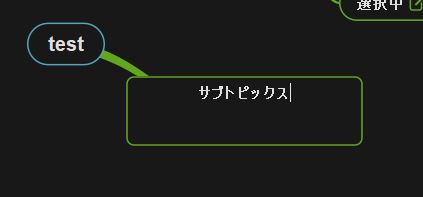
STEP
入力が終わったら「Enter」もしくはテキストボックスの外をクリックする
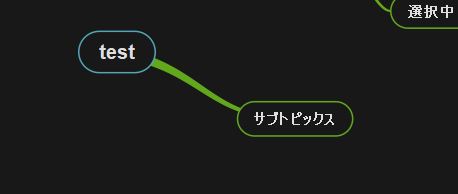
関連付けしている親トピックスを変更する
STEP
変更したいトピックスを選択する
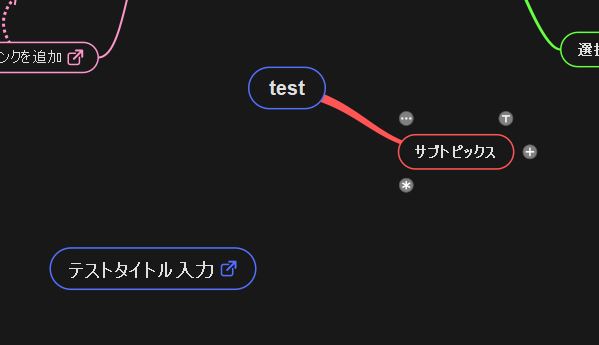
STEP
移動したいトピックスを紐づけたい親要素のトピックスの上にドラッグ&ドロップ
親トピックスの枠線の色が反転したらOK
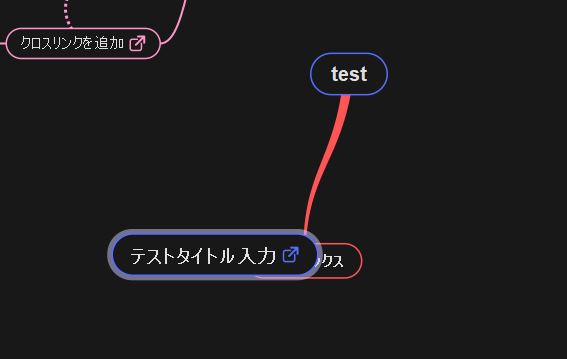
STEP
紐づけされている親トピックスが変更される
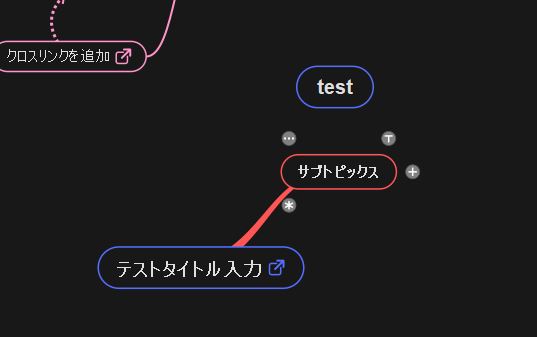
全体の設定
スタイルシートの変更
STEP
画面右側のメニューアイコンからスタイル一覧を開く
赤四角マークのアイコンをクリック
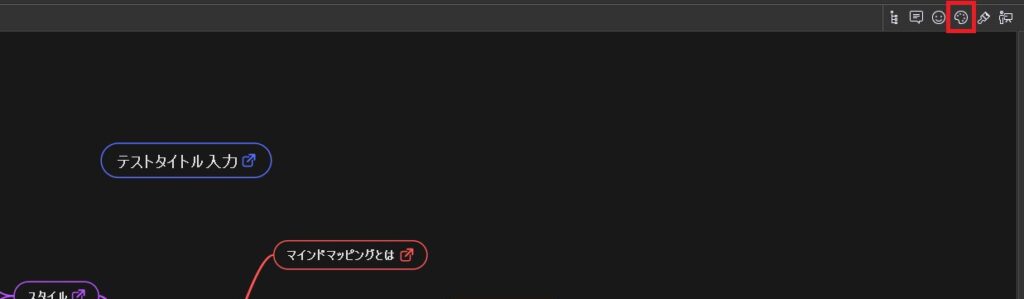
STEP
スタイルテンプレートの一覧が表示される
変更したいスタイルを選択すると画面上のレイアウトも変更される
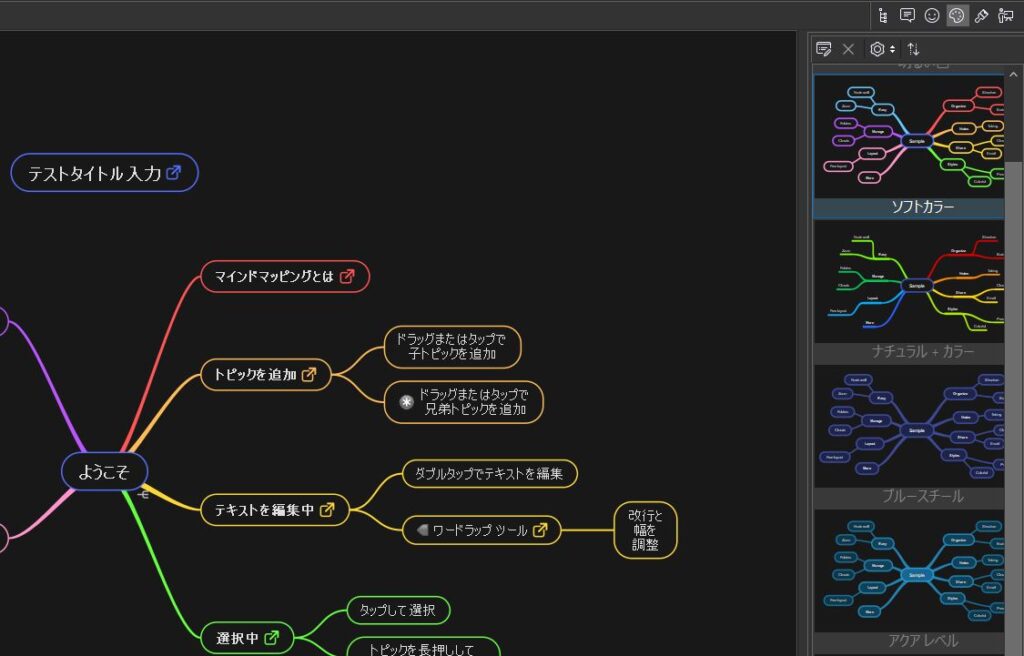
その他の機能
別のトピックスに繋げる
STEP
トピックスを選択した後右クリックしてコマンドメニューを表示する
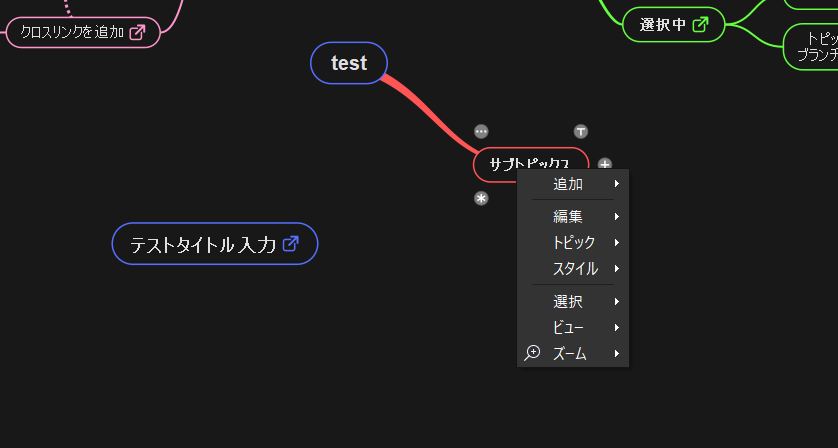
STEP
「追加」を選択した後「クロスリンクの追加」を選択する
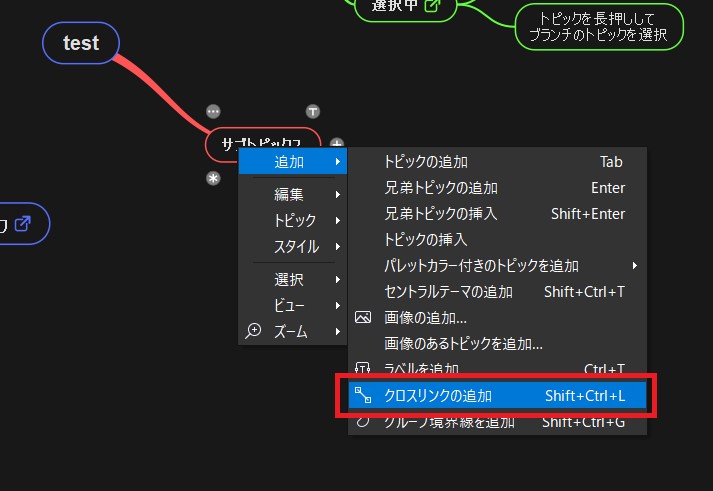
STEP
繋ぎたい先のトピックスをクリックする
選択すると接続される線が表示される
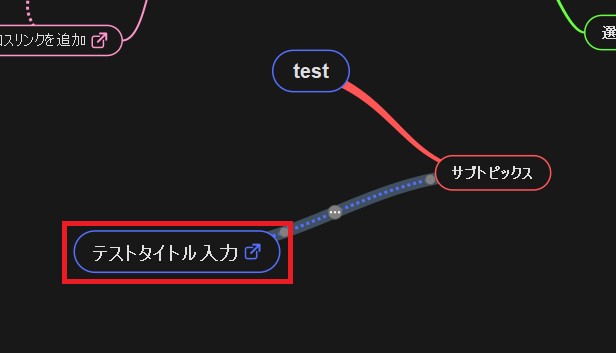
STEP
新たな接続線が追加表示される

複数のトピックスに繋げる
STEP
(対象のトピックを選択した状態で)右側のアイコンをクリック
「ニコニコマーク」のアイコン
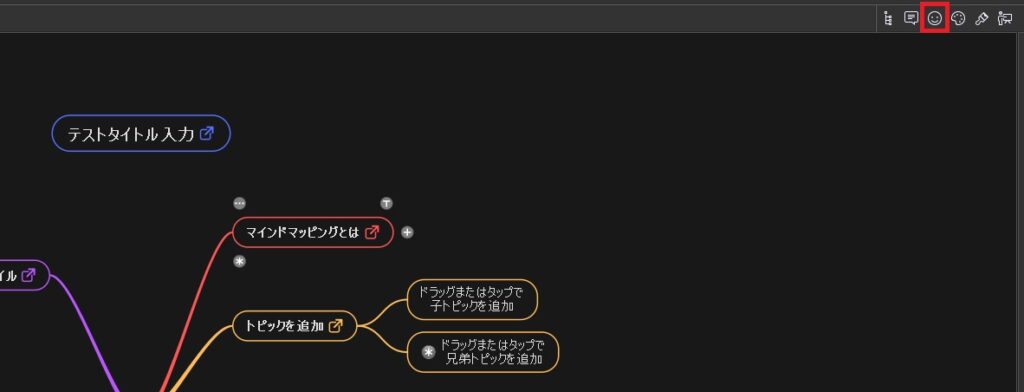
STEP
表示された一覧から追加したいアイコンをクリックする
一覧の上部にある「アイコンサイズ」でサイズの変更ができる
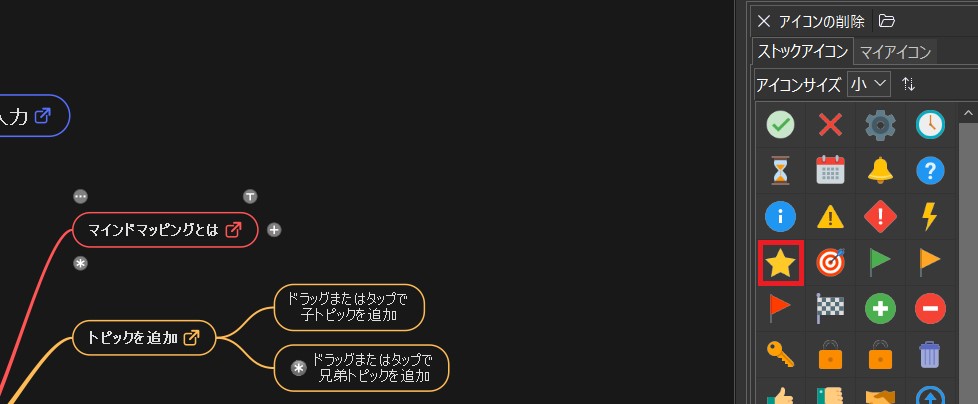
STEP
選択したトピックにアイコンが追加される
※アイコンは1個しか追加できなそう
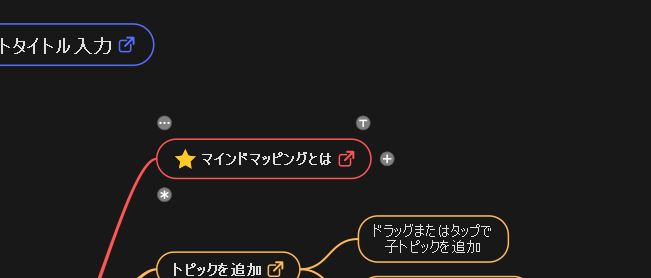
ラベル(補足事項)の追加
STEP
トピックを右クリックしてコマンドメニューを表示し「ラベルを追加」をクリック
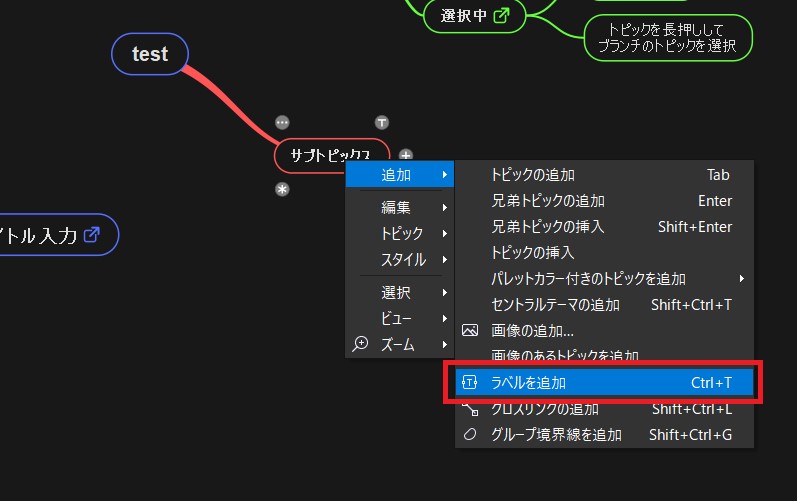
STEP
「ラベル」に入力した文字が表示される
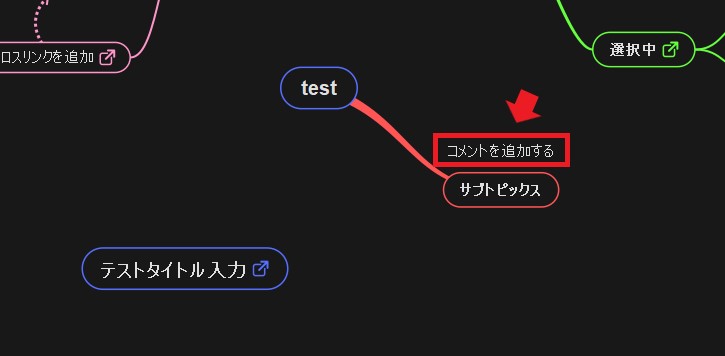
まとめ
もともと「効率よく情報を整理するためのソフト」という位置づけのソフトなので、操作は直感で行える。
最初だけどこに何があって、どんなことができるか?を覚える必要はありそうだけど、あまり難しく考えずにテストで作ったーレイアウトで色々いじり倒したらいいと思う。
正直公式のマニュアルを熟読するより、断然その方が早く使いこなせると思います。