私はスマホで動画や写真を撮影することが多いです。
せっかく撮影したデータをパソコンでも使いたい!となった時に、いちいちUSBケーブルをつないで移動するのは面倒。
今回はパソコンとスマホ間のデータ移動をメインでGoogleドライブの使い方をまとめてみました。
パソコンとスマホのそれぞれにソフトウェア(アプリ)をインストールする
まずはそれぞれにソフトウェア(アプリ)を入れます。
- パソコン版についてはソフトウェアがなくともWeb上でデータを確認することも可能
-
Googleを開きます。右上の自分のアカウントの隣にある「Googleアプリ」の中にある「ドライブ」を開くとドライブ内のデータにアクセス可能です。
パソコン版のGoogleドライブをダウンロード
公式サイトからパソコン版のGoogleドライブをダウンロードします。
ページにある「パソコン版ドライブをダウンロード」ボタンを押すとダウンロードできます。
保存したらインストールを実行しましょう。
スマホにもGoogleドライブアプリを入れる
Androidの場合すでに入っている場合もある。Pixelとかは多分入ってる。
Googleフォトはバックアップ&同期した方が便利なの?

Googleフォトはバックアップ&同期してあればスマホのGoogleフォト内のデータが自動で同期されるので便利です。
- 自動でクラウド上に保存してくれる
- パソコン上からもフォトデータが確認できる
ちなみに「バックアップ」となっていますがあくまで同期されている状態なので、パソコンでファイルを削除するとスマホ内のデータも削除されていました。
バックアップと同期は選べない?
ちょっとやり方見つけられなかったので、現状私の状況としてはGoogleフォトのバックアップ=同期のようです。私の認識だと「バックアップ=別の場所にデータをコピー(保存用)」だったのですが違うようです。
同期とバックアップの違いについて
同期とバックアップについて自分なりにまとめてみました。
- 同期の場合
-
同期設定している端末の双方で同じ動作をする。
例えば、スマホ端末とクラウド端末で同期設定している場合、スマホ上の同期しているファイルデータを消すとクラウド上の同期しているデータも消える、ということです。
二つの場所でデータを利用できているけど、データ自体は1個しかない、という感じでしょうか。
- バックアップの場合
-
対象のデータをコピー(複製)して別の場所に保存する。
例えば、スマホ端末からバックアップしたデータをクラウド上に保存した場合。スマホ端末で対象のデータを消しても、クラウド上のデータは消えない。
重要なファイルは同期よりもバックアップの方が安心。
というわけで、Googleフォトについては「バックアップしているからスマホのデータは消していいや!」ではないので注意しましょう。うっかりスマホのGoogleフォト内のデータを消すと、クラウドの方からも連動しているデータが消えてます。
クラウド側の容量の上限に注意が必要
バンバン写真や動画を自動バックアップ状態で保存していると、知らないうちにクラウド側の上限がいっぱいに・・・なんてこともあり得ます。
(2023/4現在)Googleドライブのクラウド側の容量の上限は無料の場合は15Gbです。これより増えてしまうと、バックアップされなくなってしまいます。
容量がなくなるとこんな問題が・・・
フォトのバックアップだけであればまだいいのですが、このGoogleドライブの容量にはメールなど他のサービスに必要な容量も含まれています。
そのため、容量がいっぱいになってしまうとメールが受信できない、新規のファイル作成ができない、なんてことになってしまいます。
写真を撮るくらいの人であれば問題ありませんが、ガンガン動画を保存する人にはちょっと、いやかなり足りないと思います。必要があれば追加で容量を増やすか、バックアップを手動で行うか検討した方がいいかなと思います。
ドライブを使ってデータを共有する方法(手動)
今回はスマホとパソコン間でケーブルなどを使用せずにデータを移動することが目的です。
簡単に言うとGoogleドライブを中継させて、それぞれの端末から入れたり出したりすればいいよね、ということです。
各端末が壊れてもクラウド上にデータを残しておけば、いざと言う時の保険にもなるというメリットもあります。
スマホからパソコンへデータをアップロード(移動)
今回は写真の場合の共有(移動手順)です。
- 写真であれば「フォト」などで送りたい画像を開く
- 「シェア」アイコンを押す
- 送り先にDrive(ドライブ)を選択
- 実行するとGoogleドライブにアップロードされる
- パソコン側でエクスプローラから「Googleドライブ」を開く
- 対象のファイルをデスクトップなど指定のフォルダに移動
2の部分は「アップロード」を選択してもOKです。
パソコンからスマホへデータを移動したい
スマホと同じく写真(画像)の場合の共有(移動手順)です。
- エクスプローラから「Googleドライブ」を開く
- 対象のファイルをフォルダに格納(コピー&ペーストでOK)
- スマホ側でドライブを開く
- 対象のファイルをダウンロードする
パソコンの場合は同期のオプションが選べる
パソコン側で同期する場合、2種類ある同期オプションで同期方法を設定する必要があります。
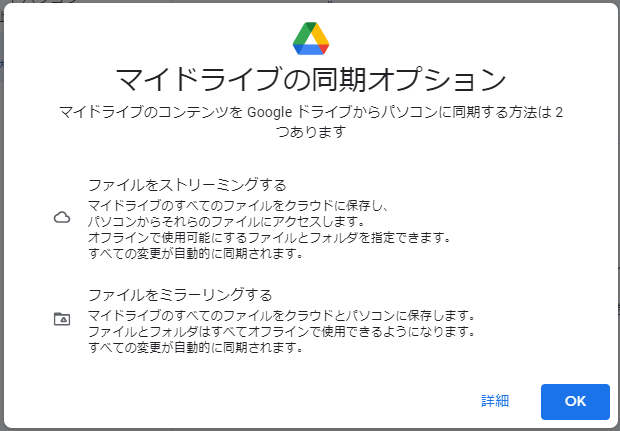
この設定で問題になるのはやっぱり容量の確保の問題。
- ストリーミングはクラウド側の容量だけ気にすればいい
-
パソコンとクラウド上でアクセスが可能ですが、実際のデータはクラウド側にのみ保存されている。
オフラインで使用したい場合はファイルとフォルダの指定が必要、となっているので、基本的にはオンライン限定機能。指定したファイルだけミラーリングになるのかな??
- ミラーリングはパソコンとクラウド両方の保存容量が消費される
-
ミラーリングは両方の容量を消費するので、ノートパソコンなど容量が少ないパソコンの場合は注意が必要。
ただし、すべてのファイルがオフラインでも使用可能。
個人で使用するだけだと個人的にはあんまりメリット感じない・・・
スマホで撮った写真とかは、あとでパソコン上で整理したり加工したりしたいので、同期は便利だと思います。
でもパソコンのローカル環境で作っているファイルに関しては、バックアップが必要なものだけ手動でバックアップでも十分な気がしています。
スマホと共有したいものは、ドライブ上のスプレッドシートなんかを使えばいいし、メモとかスケジュール関係とかある程度のものは別のソフトウェアでもスマホと共有できてます。
なのでローカルファイルをドライブで同期設定というのは私的には使わないかなぁという感じ。
「同期」なので重要書類のバックアップとはならないし、自分以外の誰かとデータを共有する必要がない限り、個人ではあまり使う機会がないように思いました。
Googleドライブの空きデータ容量を増やしたい
Googleドライブの総容量は増やしたくないけど、空き容量を少しでも多く確保したい。
そんな時はどうしたらいいか?
Googleドライブの容量はGoogleアプリ全体の総容量。フォト以外の不要データも整理

フォトやメールなど色々なアプリがありますが、容量に関してはそれらすべてを含めての総容量です。
なので、フォトで容量を圧迫してしまうと他のアプリで支障が出てしまったりするわけです。
逆に言えば、普段使用していない無駄なアプリの容量を減らすことで少しでも使用可能な容量を増やすことができるかもしれません。
使っていないデータ容量を解放する
写真や動画はなるべくダウンロードして記憶媒体などで保存したい
容量の大きなものが多い写真や動画については、クラウドに入れっぱなしにせずできるだけダウンロードして保管したいです。
もちろんバックアップとしてクラウド上にも保存したい!という場合は仕方ないのですが、特に動画はかなり容量が大きいため、あっという間に無料の容量を使い切ってしまう可能性があります。
可能な限りダウンロードして、パソコンや外部記憶媒体(外付けHDDやDVDなど)に保存したいですね。
不要なメールは定期的に削除する

DMや迷惑メール、もう不要になっている古いメールなど、もう絶対使わなくない?ていうメールも結構たまっていたりします。一個一個の容量は大したことないのですが、塵も積もれば山となる・・・です。
不要なメールはできる限り削除して、不要なデータ容量を解放してあげましょう。
また、整理する時点でしつこく何度も来ているDM(オンラインショッピング時にうっかり登録しているものとか)はいい機会なので気づき次第随時停止処理をしておくのも大切です。
またお買い物の際に全然読む気ないのにうっかりメール配信を希望しないようにすると手間が減ります。
なるべく重要なメールや定期的にみているメールはフォルダへ振り分け設定をしておくと、全体の整理をするときに楽になると思います。
まとめ
スマホで撮影したデータはバックアップ(Googleフォトの場合は同期)した方が色々便利そうです。
ただし、Googleドライブの容量を圧迫している場合は面倒でも手動アップロードの方が安全かもしれない。メールが届かなくなってしまったりするのはちょっと困ります。
Googleアカウントの情報から容量の使用率は簡単に確認できるので、ある程度チェックするようにして、使用量が多いなと思ったらデータの整理、もしくは管理方法を再検討してみるといいと思います。
私はどうしても容量を使う予定だったので、課金して容量を増やしています。有料にはなってしまいますが、同期もしっかりしたい使用量も使いたい人は課金も検討してみるのもありだと思います。

