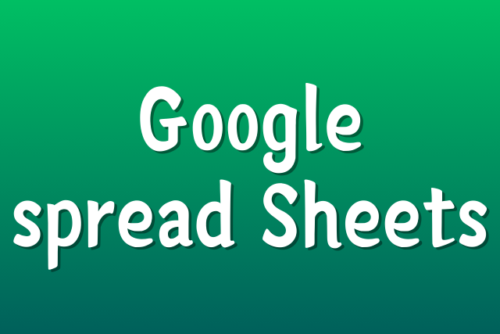テンプレートが違う場合はもしかしたら表示が違うかもしれないです。
でも大体は同じ流れじゃないかなと思ってます。
- リビジョン機能ってどうやって使うの?
- リビジョンの数を確認したい
- リビジョンの数を制限したい
「リビジョン」って活用していますか?
実をいうと私はあんまり使ったことはなかったのですが、記事の修正を進めていて「この項目なんか抜けてない?」ということがあって、間違えて削除したのかと確認の為にリビジョンを使いました。
リビジョンを確認する方法
対象記事の編集画面を開きます。
記事全体への設定項目が表示される。
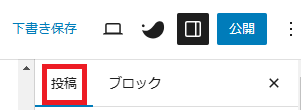
保存してあるリビジョンの件数が表示されている。
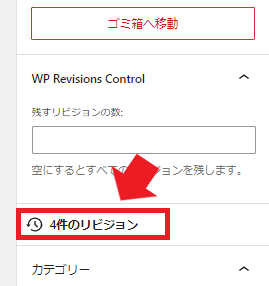
比較画面はコードエディターで表示される。
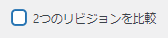
これをクリックすると変更箇所が色付けされて表示されるのでわかりやすいです。
リビジョンから内容を復元する方法
リビジョンから復元したい場合は、対象のリビジョンを開いた状態で下記を実行する。
上記「リビジョンの確認方法」を参照
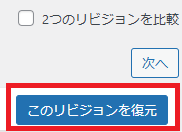
手順としてはとても簡単ですね。
リビジョンは何件まで保存可能?
プラグイン等で制限していないデフォルト状態だと、初期値のリビジョン上限はない(無制限)のようです。
いくらでも過去に戻れるのは便利なのですが、正直それほど古いリビジョンは使う機会もなく、動作が重くなる(SEO的にも良くない)ので余りため込むのも良くないみたいです。
プラグインかコードの追記でリビジョン件数を制限するとそういった無駄が減るかなと思います。
プラグインでリビジョン数を管理する
リビジョン数を管理するプラグインを入れて設定すると簡単で分かりやすいです。
プラグインで設定するメリット
- コードを書いたりしないで導入できる
- リビジョン管理が楽
コードを書いたりしないので、比較的簡単に導入できる点はメリットだと思います。
プラグインの場合はその後リビジョンの保存数を変更したくなったら、設定画面で値を直すだけなので管理も楽です。
プラグインでの設定方法
プラグインを入れて、リビジョン数を設定するだけです。
代替えとして名前の挙がっているプラグインもあったのですが、機能がリビジョン管理以外にもあったりと、ちょっと他への影響とか心配だったので、とりあえず私はコードで管理することにしました。
WP Revisions Controlをインストールする
サイドメニューから「プラグイン」⇒「新規追加」⇒キーワードのテキストボックスに「WP Revisions Control」と入力すると検索されます。
下記のプラグインをインストールして有効化します。
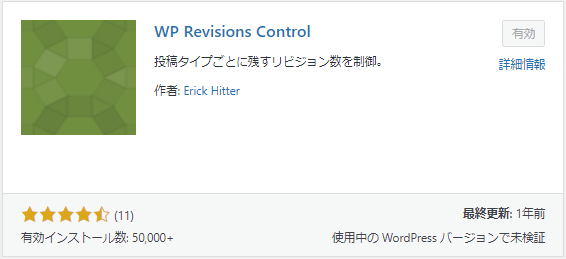
設定画面でリビジョンの数を設定する
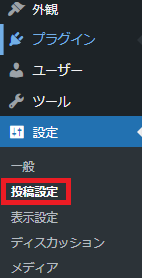
今回は投稿を10で入力しています。
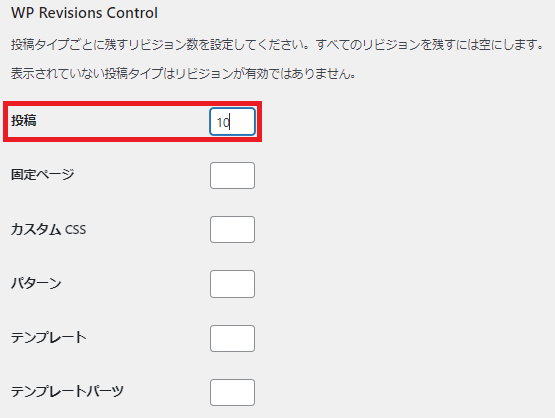
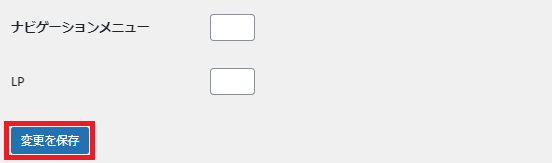
コードを記載して数の制限、履歴の停止をする
コードでリビジョン管理するメリット
- プラグインを導入しないのでサイトが重くならない
プラグインを入れるとこで多少なり表示速度が遅くなる可能性があります。
また更新の確認等セキュリティ面での手間もちょっとは増える(自動更新ならそうでもない)あるので、そういったものが無いのが一番のメリットかなと思います。
コードを追加してリビジョン管理する方法
コード自体は一行だけなので簡単でした。
ファイルを開くまでの方が道のりが長かったなと思います。
「wp-config.php」のファイルに下記を追加することで件数の制限や、履歴作成を停止することができるようなので試してみました。
wp-config.phpに追加する手順
wp-config.phpファイルは、サーバーのディレクトリファイル内にあります。
契約サーバーのファイルマネージャからログインするとアクセスできます。
ファイルを開いて編集モードにする、もしくは一度ダウンロードします。
ファイルを選択した状態で上部メニューの「編集」で画面が開きます。
下記のように赤い下線を引いた「/** Absolute path to the WordPress directory. */」の下に下記のコードを記入します。

/* リビジョン管理 */
define( 'WP_POST_REVISIONS', 10 );ダウンロードした場合は、保存したファイルを元の場所にアップロードして上書きします。
上記のコードの場合は「10件」以上はリビジョンが生成されないはずです。

上の文字は入れなくてもいいです、私はわかんなくなるので入れてます
wp-config.phpで設定したのに反映されない?
上記のコードを追記してみたのですが、何故か反映されず、変わらず延々とリビジョンが保存できてしまう状況になりました。
下記情報を参考に該当コードを書き込む場所を上の方に変更してみたけれど、やっぱり駄目改善せず。
注: 一部のユーザーでは、 wp-config.php の最初のブロックコメントの真下にコマンドを移動するまで、この機能が動作しませんでした。
ja.wordpress.org
反映されない場合の対処法
キャッシュの影響も考えて、一旦キャッシュ削除して確認してみると良いと思います。
キャッシュ削除も試したのですが、その時は改善しなかったのでキャッシュが原因でも無いようです。
今は問題無く機能しているので確認できなくなってしまいました。直ったのはいいのですが、原因が分からずじまいになってしまいもやもや・・・
まとめ
リビジョンは設定しないでいるといつの間にかたまっているので、リビジョン管理は必要かなとサイト運営始めてだいぶたってから気付きました。
設定方法については「プラグイン」と「コード追記」と一応両方やってみたのですが、最終的に私はプラグインを使って管理することにしました。
それほど頻繁に変える値ではないですが、コードだといちいちwp-config.php開いて直さないといけないので、すでにプラグインがいっぱいとかで無いなら、プラグインの方が分かりやすくていいかなと個人的には思います。