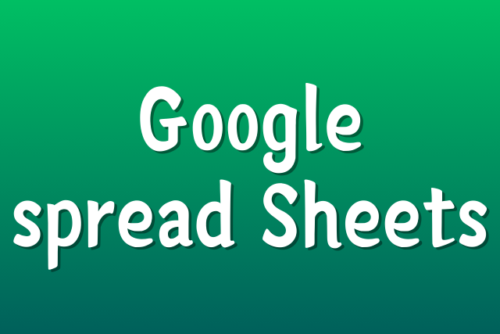Windowsの検索バー(検索機能)はPC内のアプリを探すのに結構と便利な検索機能だと思います。
ですがこちらの検索バーは関連するWebの検索結果まで拾ってきてしまうのが個人的には難点でした。
私としてはPC内のソフトウェアだけ拾って欲しいので、一緒に表示されるWebの検索結果は紛らわしくてちょっと邪魔に感じていました。
というわけでWebの検索結果を非表示にしてみたので、作業した内容の忘備録的な記事です。
- 検索バーの検索結果表示画面から「Webの検索」部分を非表示にしたい
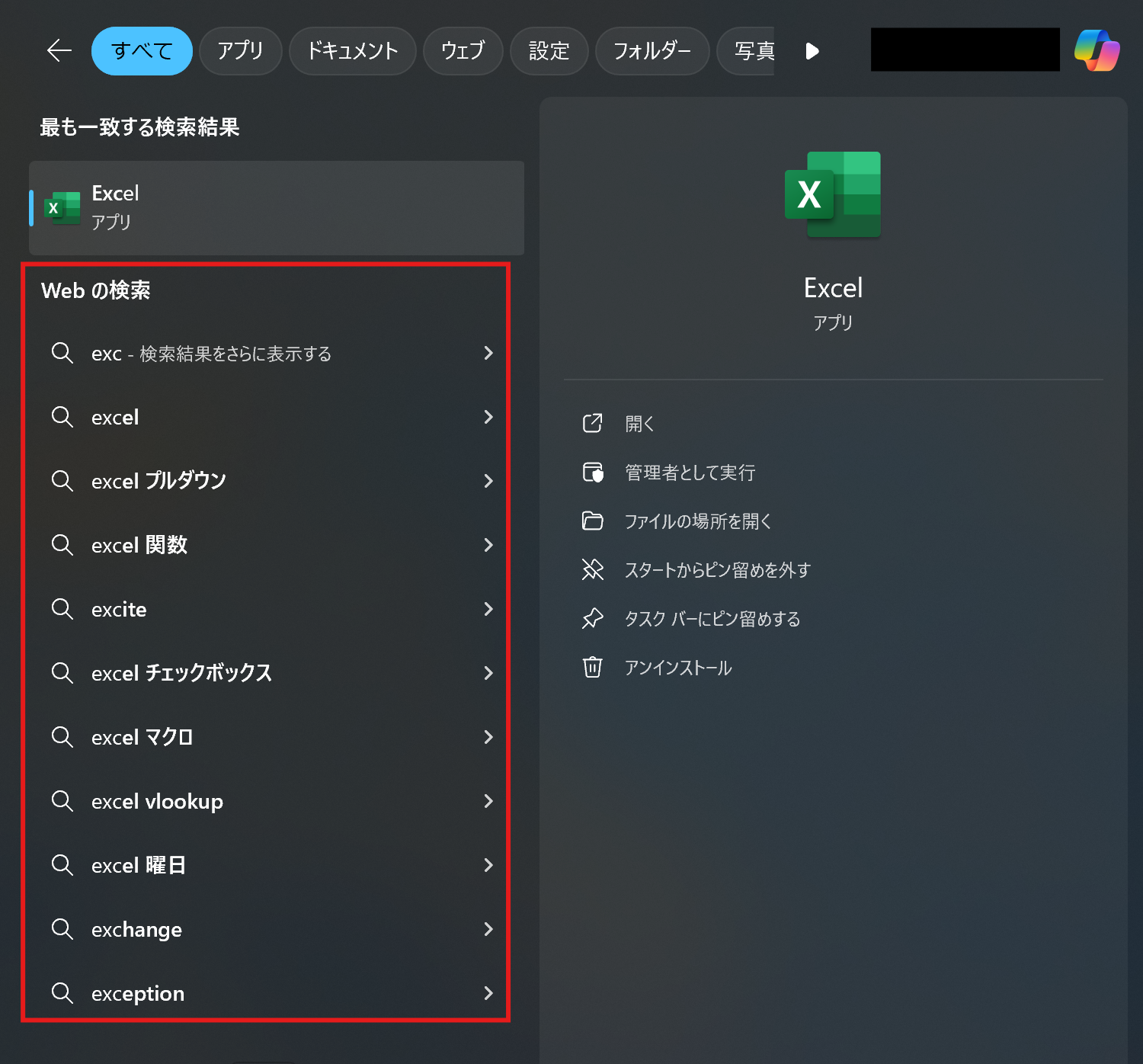
表示を非表示にする方法は?
- レジストリから変更する
- グループポリシーで変更する
いくつか方法はあるようですが、私の環境だとレジストリを変更する以外はやれそうになかった。
グループポリシーを使ってWeb検索を無効化する方法もあるそうですが、こちらはWindows 10/11のHome Edition以外の環境で設定できるらしいです。

私はWindows11Homeなので対象外みたい
レジストリエディターを使用する
レジストリエディターが開きます。
「\HKEY_CURRENT_USER\Software\Policies\Microsoft\Windows」
アドレスに入力せずにツリーからフォルダを選択して開いていってもOKです。
一番上のコンピューターを選択した状態で入力してください。
入力バーは下記のようになるはずです。


私は「Explorer」フォルダは無かった。
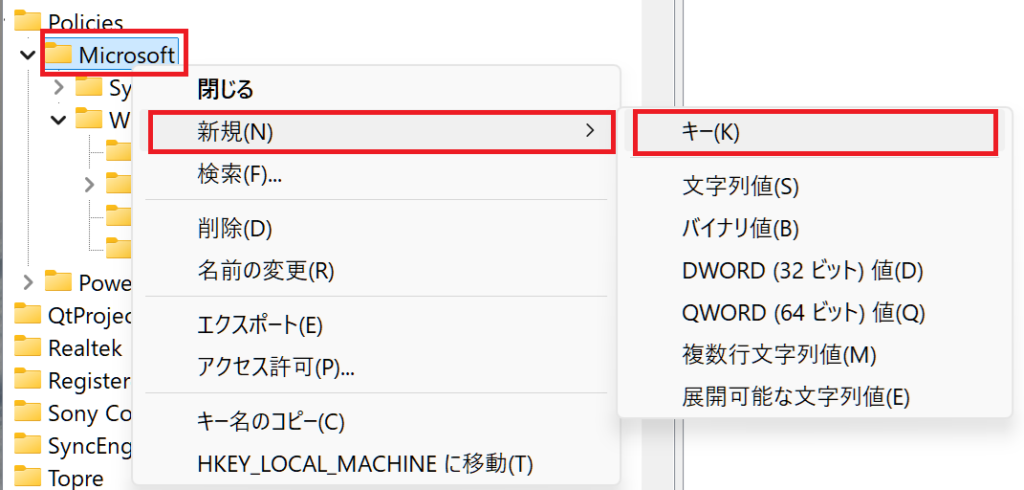
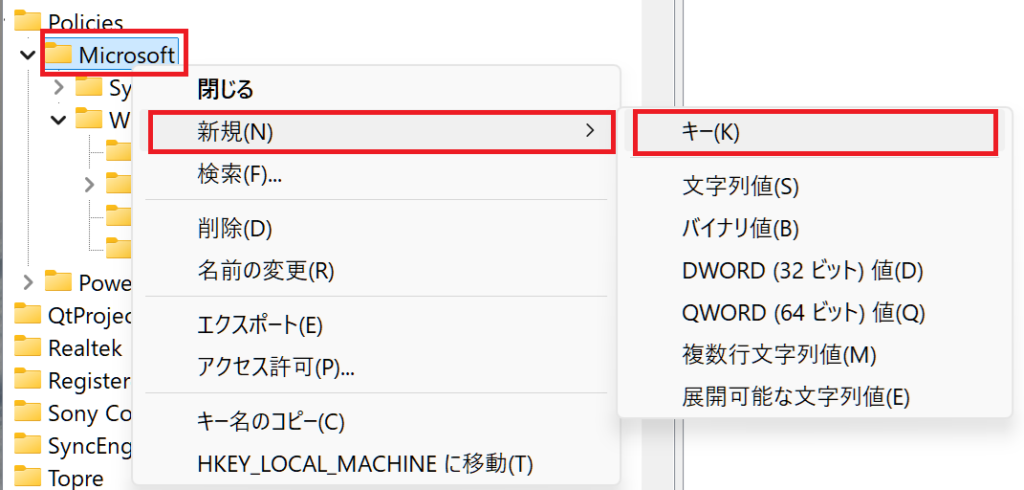
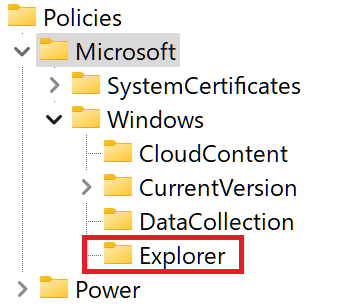
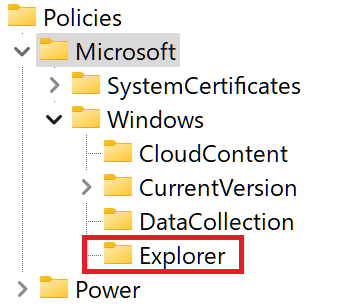
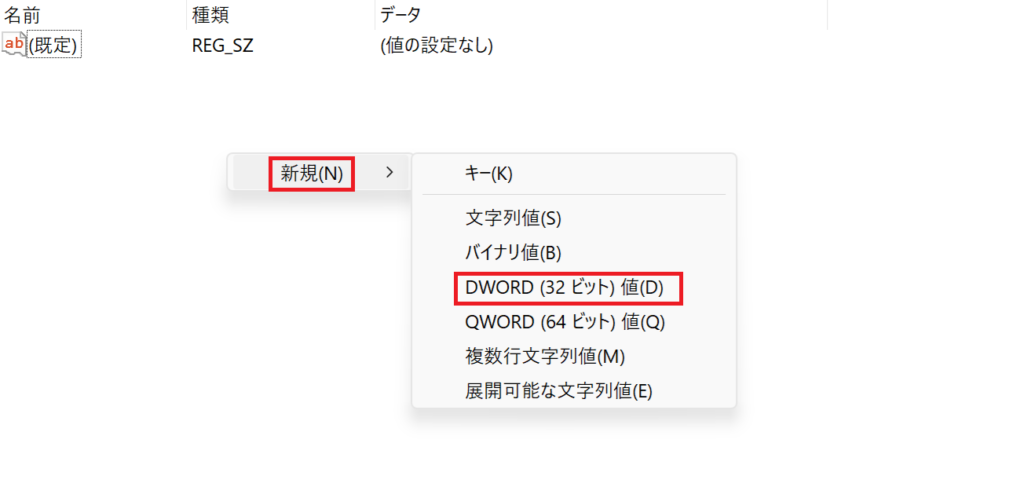
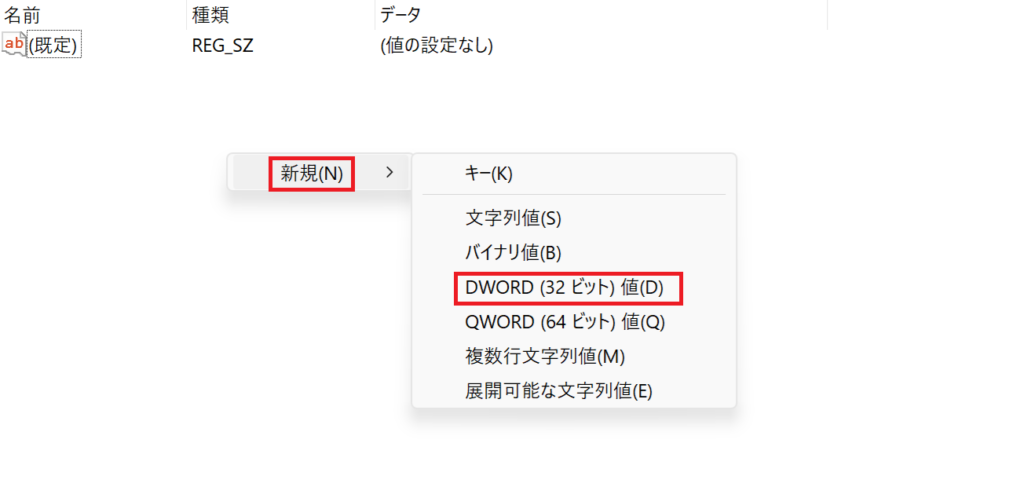


右クリックして「修正」をクリックでもOKです。
変更したら「OK」を忘れずに押して完了します。
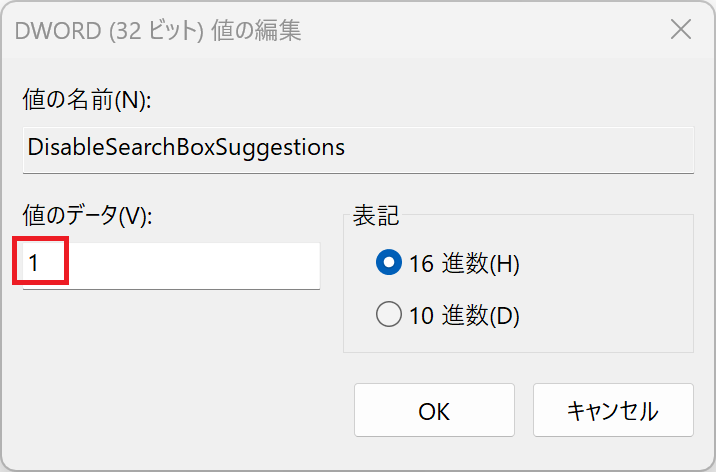
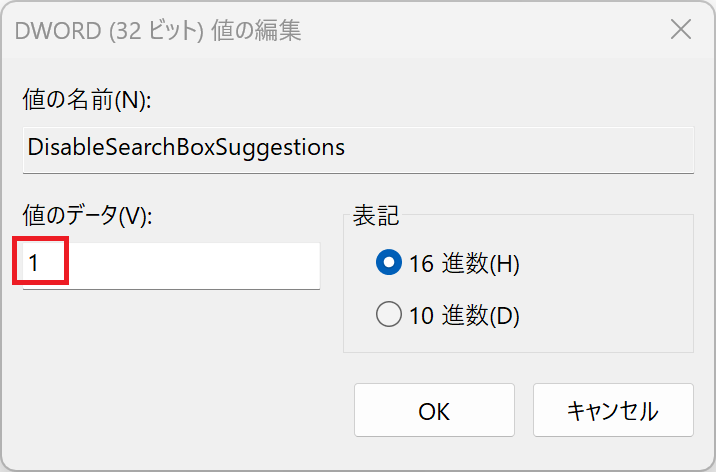


レジストリエディターを終了しただけだと、一覧から消えていなかったので、再起動しました。
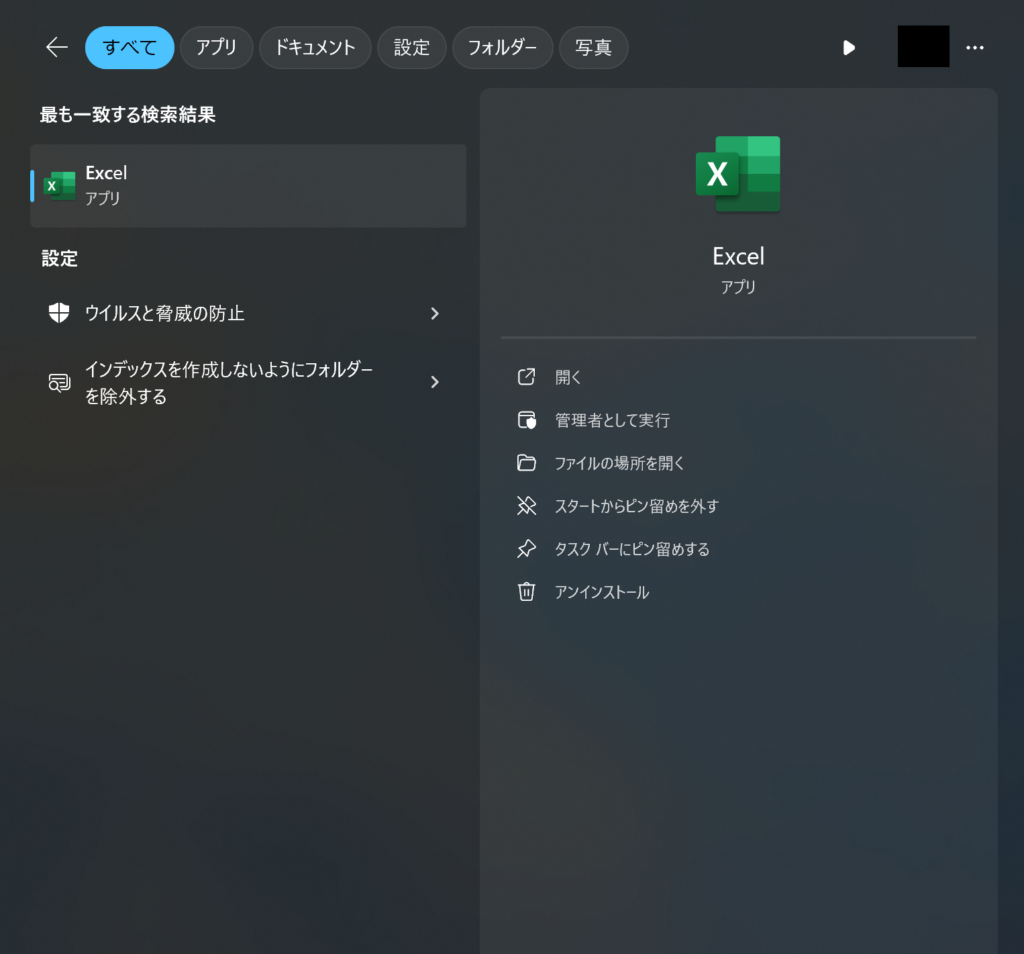
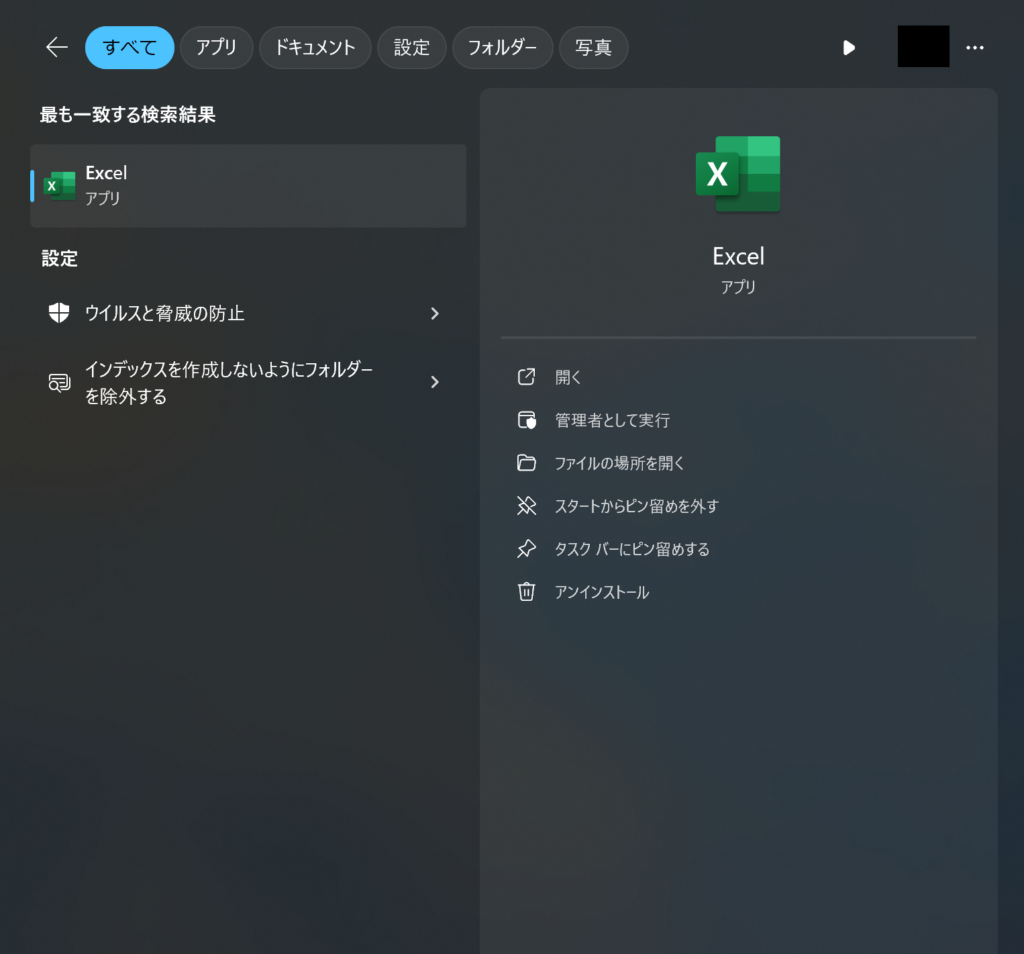
元に戻したい時は値データを「0」にすると戻る
再度表示したい時は値を「0」にすると戻ります。
もともとフォルダやファイルが無かったのであれば削除しても大丈夫だとは思います。
まとめ
結果望んだとおりの表示にできたので良かったです。
出来たらこの辺の設定はレジストリいじらなくてもできるようにして欲しいなとちょっと思ってしまいます。