せっかくのタブレットPCなので、画面へ直接タッチしての作業もやってみたいと思いタッチペンを購入しました。
正直それ程使う頻度は高くないのですが、スマホ用にと100均でもタッチペンを買ったので、ちょっと比較しながらご紹介です。
- タブレットPC、スマホ用のタッチペンの使用感が知りたい
- 100均タッチペンでも使えるのか知りたい
- Surface用のタッチペンが知りたい
Surface専用のタッチペンの検証
検証に使用するSurface専用タッチペン「P-TPMPP02BK」について
- 4096段階の筆圧感知
- 傾き検知
- 長時間(150時間)の連続使用可能
- 充電式で軽い
- ペン先が細い
- 誤動作防止、パームリジェクション機能
- ペアリング不要
- 自動スリープ機能
使い心地(持った感じ)
それ程頻繁に使ってないですが、充電式なので電池分の重みも無く、持った感じはちょっと重めの普通のペンという感じでまったく違和感ありません。
少し長いので持ちやすいです。
触り心地もつるつるして無いので、触り心地が良いです。

さらっとした感じで好みでした
書き心地
書き心地は、文字や図はもちろん、絵もある程度なら書けそうなくらいには滑らかです。
4096段階筆圧、傾き感知のおかげなのか、ちゃんと線画が太くなったり細くなったりしてくれます。
傾きについては、ちょっとわかりませんが、書いていて違和感なく書けてるのでいいかなという感じです。
毛筆っぽく書いてみた!
筆のように強弱のある線もそれっぽく書けるか何度かやってみました。
字が下手とかそういうことは置いといてなかなか楽しく書けたので私は満足です!
跳ねたり払ったりもできました。
ただ力の入れ方が難しかったです。
動かす時にすうっと引っ張らないと線がガタガタになりました。
太さの調整も、文字だと結構勢いがいるので、ちょっといまいちうまくいかずでしたが「筆っぽく」は見えるんじゃないかなと思います!





なんで丸か?何となく〇って意味と、跳ねと払いがあったので丁度いいかなと思って・・・
筆圧感知は対応しているソフトが必要
ソフト側が筆圧感知に対応していないと機能として使えません。
今はフリーでも結構ペイント系ソフトが出ているので、もし持っていなければ探してみるといいかもしれません。
ソフト側の設定でも細かく設定ができたりするので、実際結構変わります。
私が使用したソフトは「CLIP STUDIO」です。
充電しやすさ、わかりやすさ
充電はtype-C端子なのでハメやすく(上下無し)特に不満は無いです。
充電中はランプがピコピコ点滅していますが、80%以上になると点灯に切り替わるようで、詳細残量はわからないまでも、大体はわかるので不満は無いです。



19%以下で黄色点滅です
充電の持ちは?
これについては余り長時間使用しないのでちょっと良いとも悪いとも言えないです。
150時間まで連続使用可能なようなのですが、細かい残充電が見れないので(79%以下は点滅)点滅してたらとりあえず充電しちゃうので、ちょっとわからないです。
起動は早い?
使ってない状態から画面にタッチするとほぼロスなく反応してくれます。
とてもスムーズで良いと思います。
オフの方は見た目に違いが分からないので、どうなっているかはわかりません。
100均のタッチペンを検証
今回検証に使用したのは100円ショップ「キャン★ドゥ」で購入したタッチペン2種です。


左側が「ディスクタイプ」右側が「シリコンタイプ」になります。
それぞれちょっと書き心地が違うのでレビューしていきます。
ディスクタイプの先細なタッチペン
特徴
こちらの商品は上下にキャップが付いていて、片方はただのボールペンです。
下記のように蓋は引っ張っても開かず、くるくるとまわしてあけるタイプとなっております。





私のように力まかせに上に引っ張ってはいけません。壊れませんでしたけど、時間の無駄です・・・
ペン先はこんな感じで丸い透明の円盤みたいなものが先に付いています。
ガラスでは無くシリコンみたいな素材で柔らかいです。


これを画面にくっつけて滑らせるようにして使用します。
書き心地は最初は結構滑らかかと思ったのですが、角度なのか?うまく滑ってくれないとちょっとカク付きます。


スマホ画面に書いてみたものです。
一応文字は書けますし、頑張れば絵も描けるかも?
使ってみた感想
- ペンは画面に対して垂直にして使う
- なるべく力を抜いて書く
- 滑らせる動作に向いてる
- 画面に手は付けない
- 角度を付けるとカク付きやすい
- ポチポチと画面を叩くとちょっと音がうるさい
手が触れるとダメなので手を寝かせて書くのはできないです。
こちらは画面にまっすぐにペンを当てて線を描くのには滑らかですが、ちょっと角度を付けると円盤部分の接触の関係なのか、ちょっと滑りが悪いと感じました。
ゲーム等画面をタップするのには向かなそうなので、お絵描き向きかな?
シリコンタイプのゲーム向きタッチペン
特徴
ペン先がシリコン系のゴムっぽい感触のタッチペンです。
触ってみると、さらっとした感じで、つるっとはしていないので予想通りそこそこ摩擦があるのか、ツルツルとした滑らかな書き心地では無かったです。


ちょっと写真ではわかりにくいと思いますが、先が繊維状のものとも違います。
見た目はツルンとしている。


角度に関係なく、ちょいちょい引っかかったような感じがある物の、力加減でそれなりに滑らかに動きます。
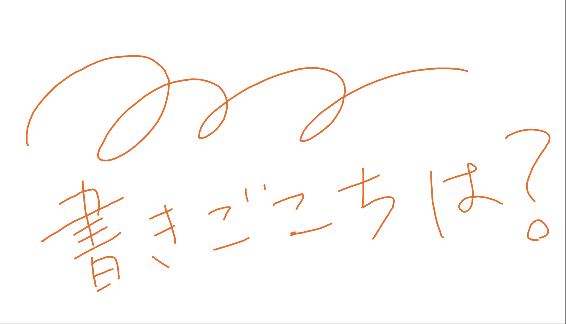
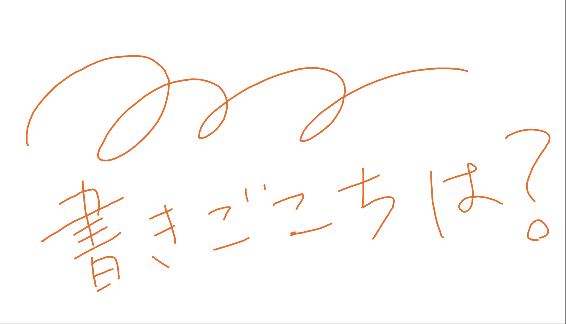
文字を書こうとすると、ディスクタイプタッチペンよりはちょっと引っかかった感じはあります。
使ってみた感想
- 角度はあまり関係ない
- 画面に手は付けない
- 力を抜き過ぎると反応しない
- たまにカクツク
- ペン先が太いので細い線を描く時にあたりがつけにくい
タップしても音も静かです。
ゲーム等で画面をポンポンしたい時に便利そうです。
文字も描けますが、ペン先が太いので細かい文字を書いたりするには細かい点をピンポイントで触るのが苦手そうなので向かないかも?
商品パッケージにある通りゲーム等タップするものに向いてるかも?
100均のタッチペンはSurfaceでも使えるのか?
画面に触れば反応はします。
ただパームリジェクション機能も無いですし、精度が特別いいわけでは無いので、スマホよりも大画面のタブレットではちょっと使い難いと感じます。
ディスクタッチペンタイプ
ディスクタイプタッチペンタイプはちょっと文字を書いたり、画面を移動したりと大体のことは問題なく使えました。
筆圧感知等無いので、単純に同じ太さの線を書くだけであれば(手は付けられないけど)書けます。
シリコンタイプタッチペン
画面をタップするくらいならいいですが、文字を書くのはちょっと微妙です。全体的に反応が悪いのか、ある程度強めに書かないと反応せず、力を入れると書き難いです。
画面に付けているフィルムと相性が悪いのかもしれませんが、とても引っかかります。
100円タッチペンはSurfaceには余り向かないかも?
実際に比べてみると、値段の差があるので当然と言えば当然ですが全然違います。
まずこのサイズでパームリジェクション機能が無いのが私的には致命的です。手を浮かしながら書かないといけません、疲れるだけです。
それでも数千円払うよりはいいや、というのであれば、一応文字を書いたりタップしたりはできるので、試しに使ってみるのはありだと思います。



失敗しても100円だし、スマホに使えばいいので!
まとめ
Surface用と100均のタッチペンのレビューをまとめてみました。
Suraface用のペンはiPad専用のペンに比べて選択肢が少ないので、ちょっと探すのが大変でした。
公式のタッチペンが互換性の心配が無く安心かもしれませんが価格が高いので・・・今回のタッチペンは公式タッチペンの半額位で購入できたので、使い勝手も私的には問題なくとても満足しています!
100均のタッチペンでもスマホではほぼ問題なく使用できるので、興味があれば試してみてください。















