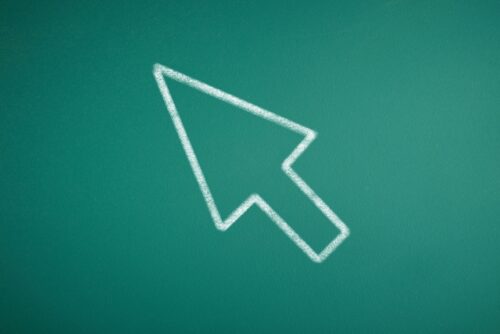色々整理していた時にやらかしたのか?システムフォルダがおかしくなって、色々試したけど治らない・・・
仕方が無いのでシステムの復元をしようと思ったけど、そもそも復元ポイント作成してない(終了)
なので、リセット(初期化)処理をすることにしました。
無いといいなと思うけど、またこういうことがあるかもしれないし、メモ&共有します。
初期化処理の流れ
初期化する前にやっておくこと
サクサク初期化したいところですが、作業してから「やっちまったー!」とならないように、最低限確認した方が良さそうなことを自分なりに書き出してみました。
- パソコン内のデータ(個人)のバックアップ
- 「デバイスの暗号化」をオフにする(もしくは回復キーの取得)
- ログイン用のMicrosoftアカウントの情報をメモする
- Windows Updateを最新版にする(確認する)
- 不要な周辺機器を外す
- セキュリティソフトをアンインストールする
- ACアダプターを取り付ける
データのバックアップをとる(「個人用ファイルを保持」の場合も)
リセット処理には2パターンあり、状況にもよりますがデータの復旧目的だけなら「個人用ファイルを保持」を選択する人が多いと思います。私も今回はそのつもり。
ですが、確実にデータが無事である保証はなく、最悪データが見れないなどのトラブルによってデータの復旧が不可能になる場合もあるので、必ずバックアップはとりましょう!
とりあえず外部記憶メディアに入れておけば、いざと言う時に安心です。データ量が多いと大変ですが頑張りましょう。
容量が多い場合はコスト的にはHDDの方がいいのですが、速度が遅いので、お金に余裕があればSSDをお勧めします。
容量が少ない場合で、クラウドストレージ(GoogleDriveやOneDrive)に収まりそうなら、そっちを使うのもいいかもしれない。
Windows11の場合は必ずチェック!暗号化をオフにするか回復キーを取得する
調べてみるとWindows10までも機能としては存在していたらしいのですが、デフォルト設定が「オフ」だったらしく、知らなければ特に影響がないので知らない人が多そう(私も知らなかった)
Windwos11からはデフォルト設定が「オン」になっているため知らないと場合によってはちょっと面倒なことになるようです。
作業内容としては私の場合はいったん「オフ」にしました。
ちなみにオフにする作業には、結構時間がかかるので気長に待ちましょう。
設定画面上にある文章。
公式のデバイスの暗号化に関しての詳細へのリンクもあるので、気になる方はそちらで確認してください。

セキュリティ面でいえば良いものなんでしょう。
でも今まではオフだったものが、Windows11ではオンになっていて、うっかりPC初期化して「回復キーが分からない?!」とかでデータにアクセスができなくなるのはちょっと困る・・・
ログイン用のMicrosoftアカウントの情報はメモっておく
Microsoftアカウントへのログインの時に必要なのでメモしておくと安心。
Windows Updateを最新版にする(確認する)
基本的には自動更新にしている人が多いかなと思うのですが、一応確認して最新版にしておきます。
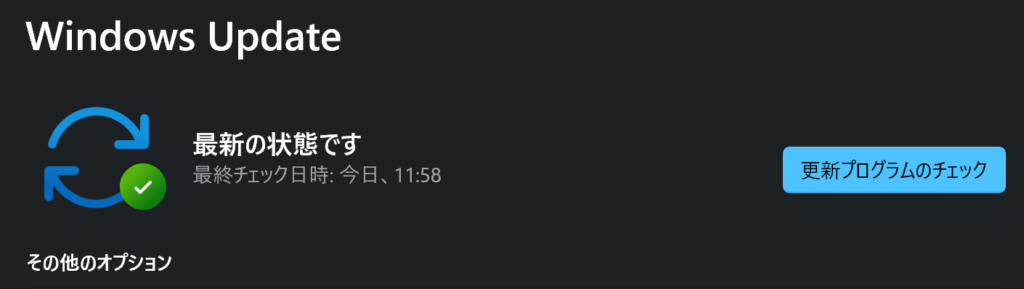
不要な周辺機器を外す
パソコンに接続されている周辺機器、プリンタやマルチメディアドライブなどを外します。
バックアップ時に使用した外部記憶媒体は忘れずに外しましょう。
ちなみに私はマウスやキーボードはそのまま(接続したまま)で作業しました。
セキュリティソフトをアンインストールする
必須では無いようですが、初期化処理や、起動の際に何かしら干渉してバグる可能性もあるそうなので、ネットワーク接続を切った後にアンインストールしました。
ACアダプターを取り付ける
初期化処理中に電源切れになるとよろしくないので、ACアダプターを取り付けて充電切れにならないようにします。
前準備が整ったらいざ初期化!
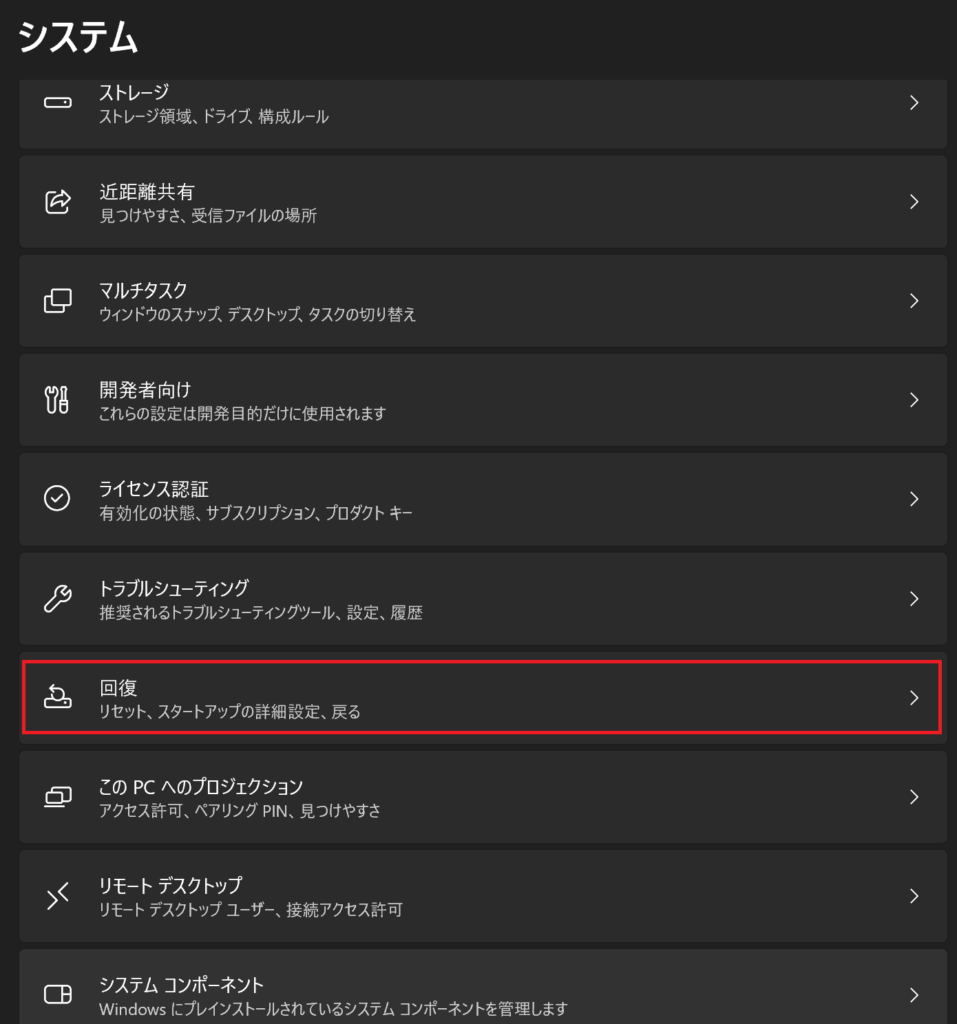
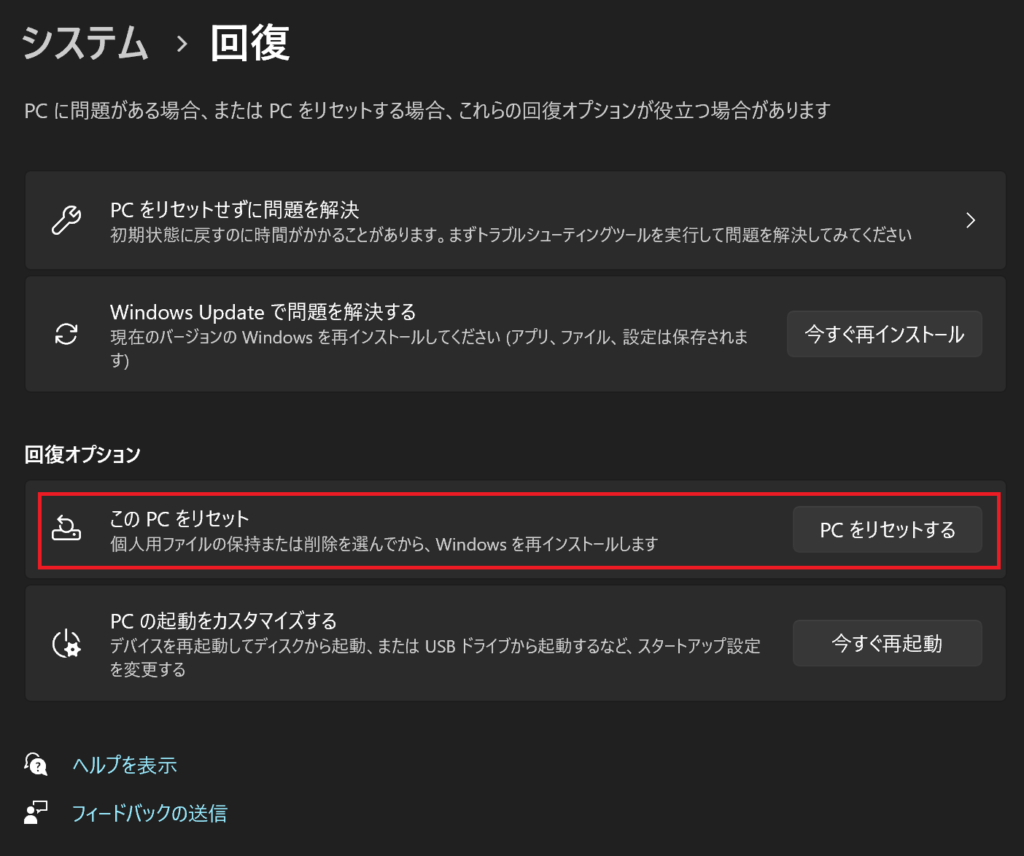
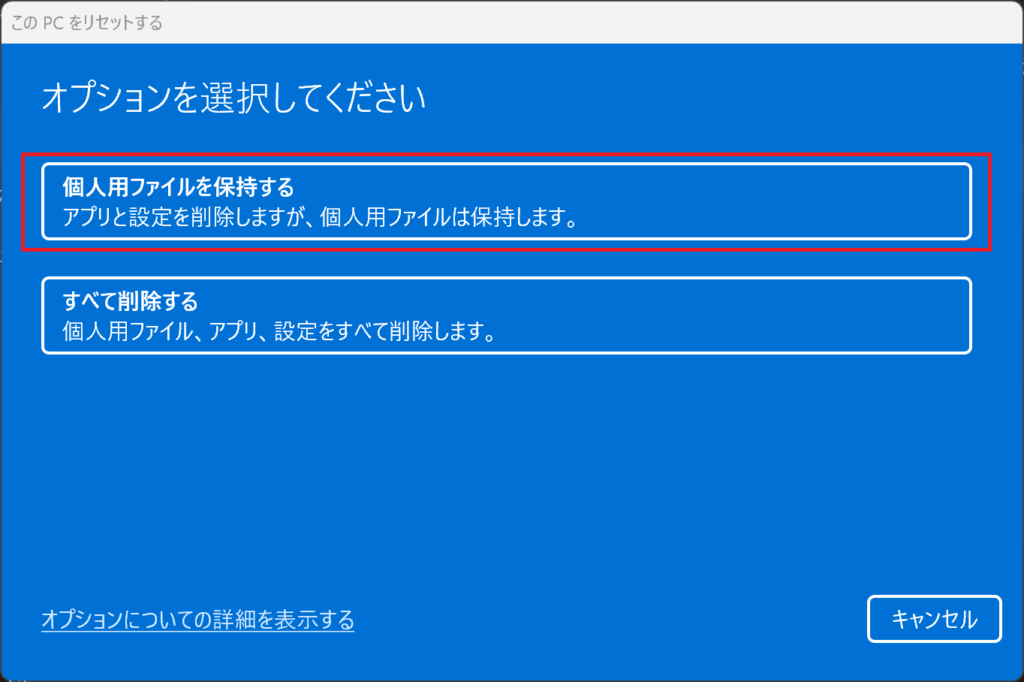
私はセキュリティソフトも消したのでローカルで作業したいので「ローカル再インストール」を選択しました。どっちでも良さそう?
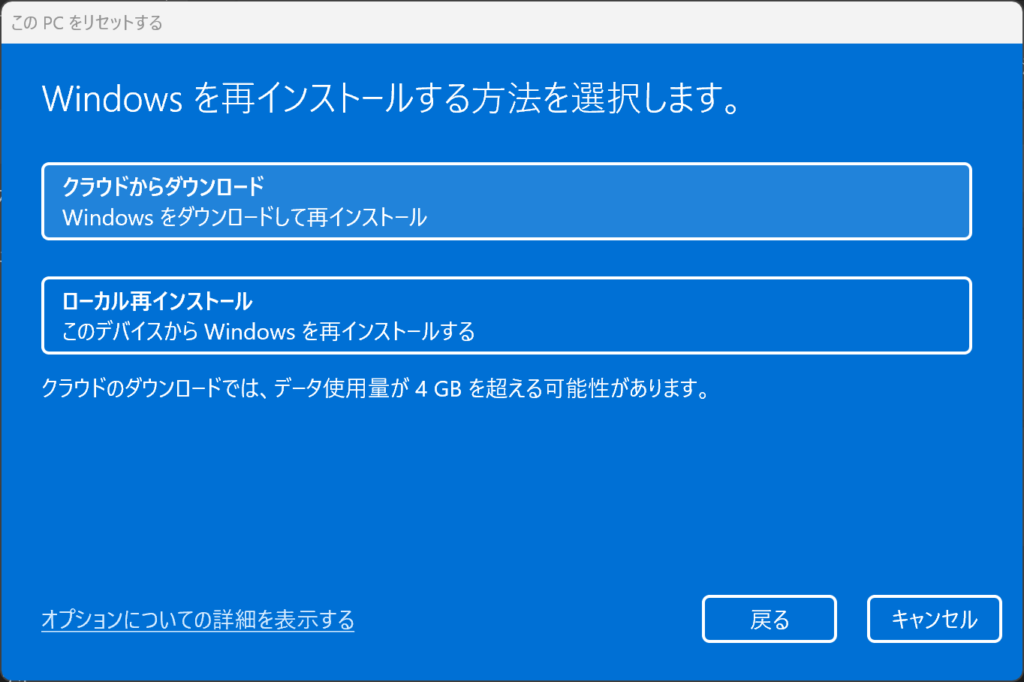
特に変更はせずに次へ。
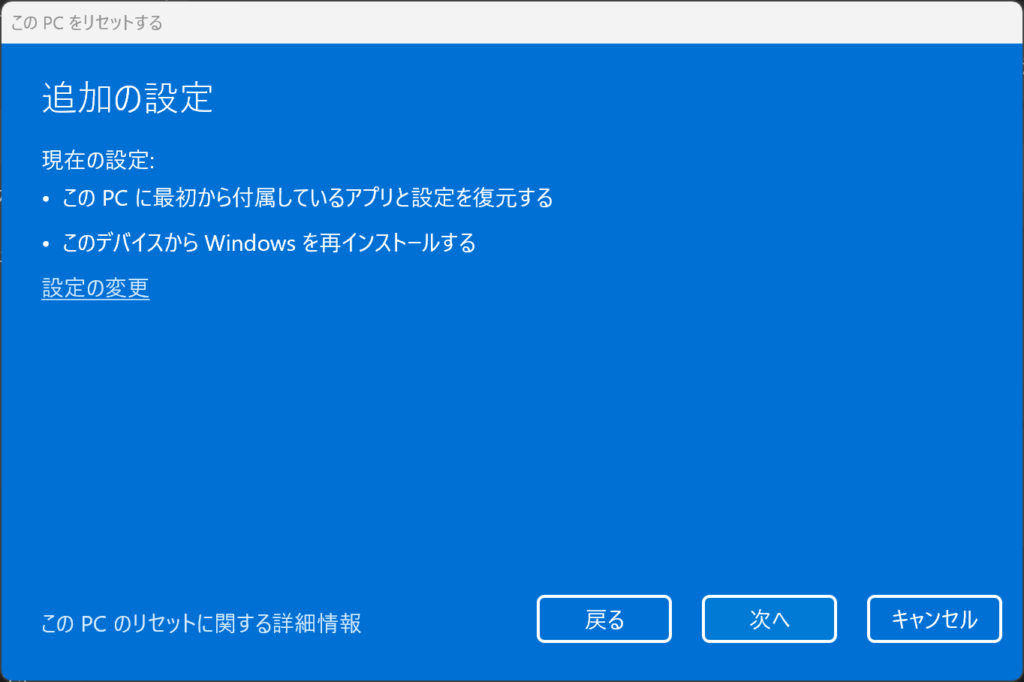
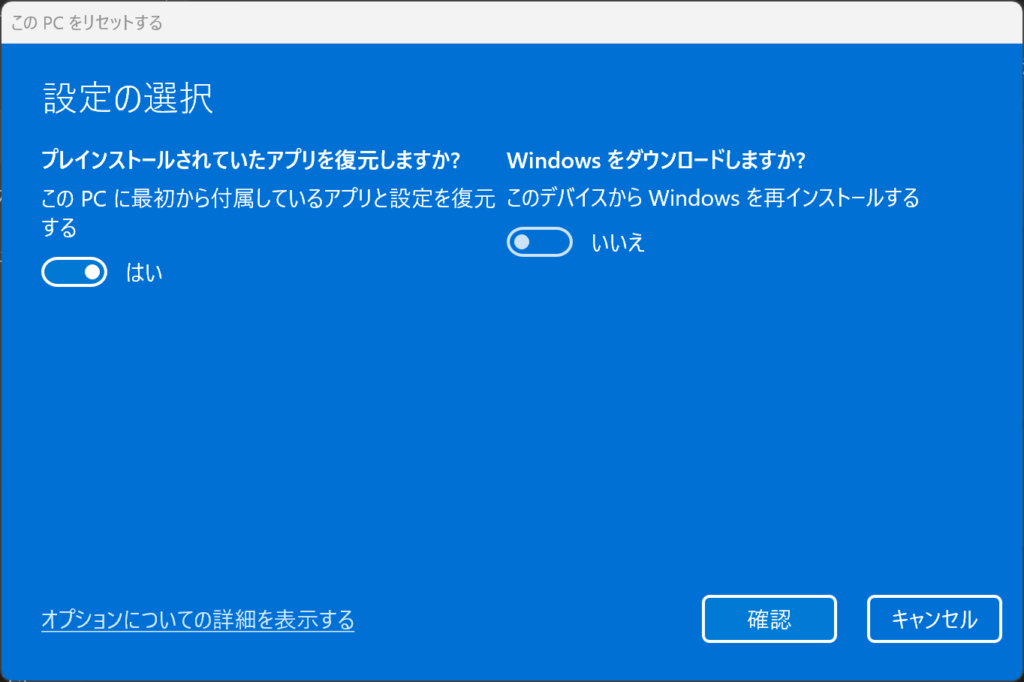
「リセット」を押すと初期化処理が開始します。
内容を確認して、覚悟を決めてボタンを押してください。
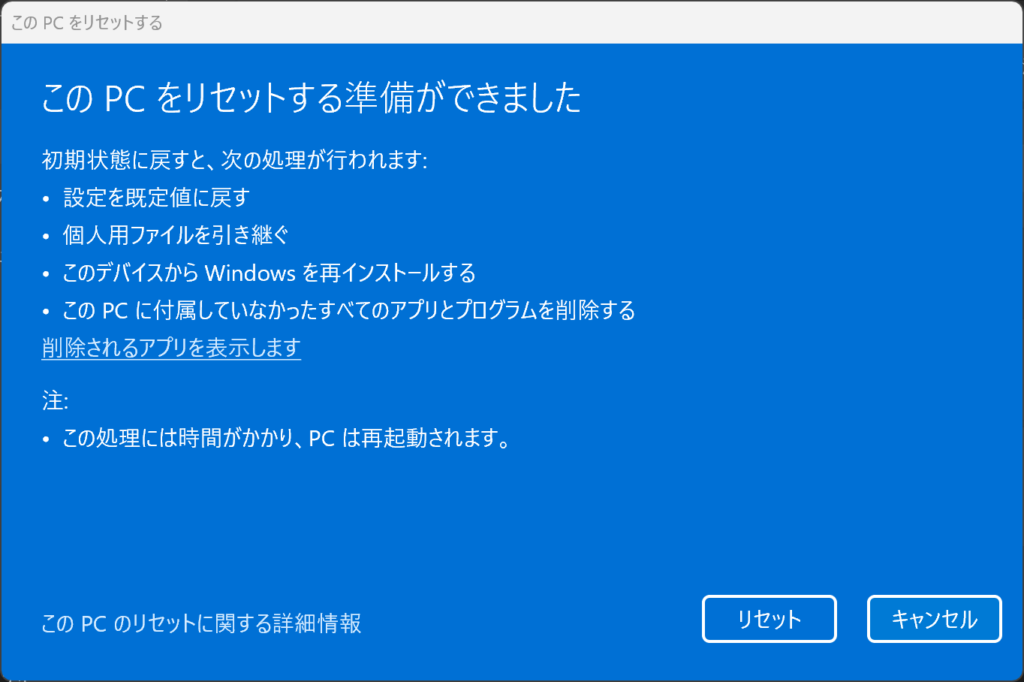
説明にもある通り、このアプリ一覧は初期化後にデスクトップに保存されるので、特に控えなくても大丈夫でした(心配であればメモ)
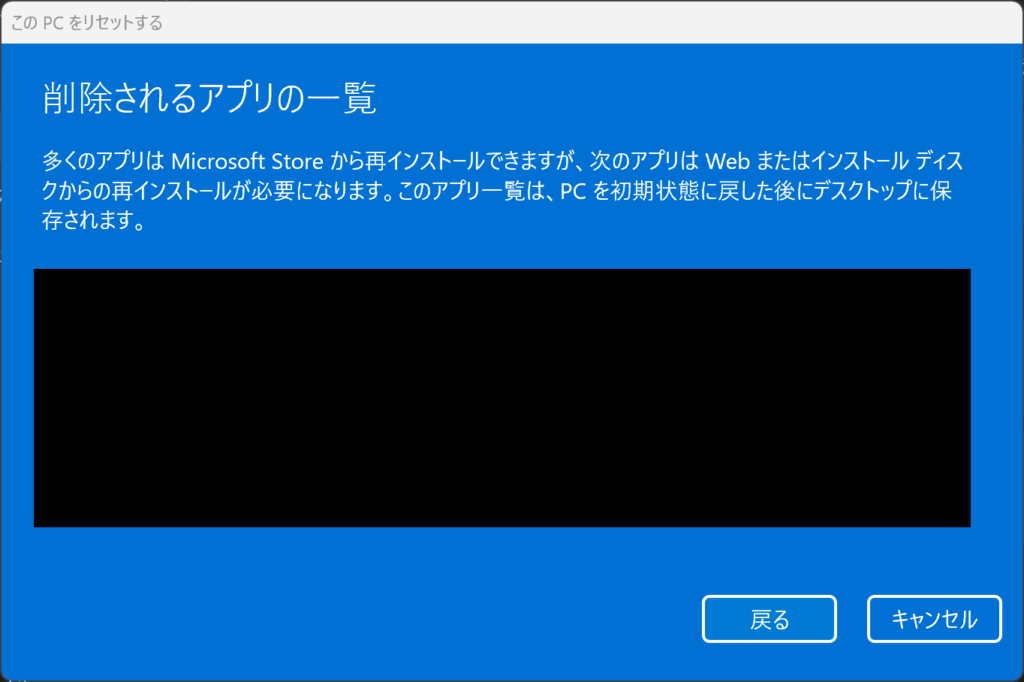
初期化処理後にしたこと
ざっくりやったこと、気づいたこと。
- Bluetooth機器の設定(⇒マウス)
- アカウントの本人確認(設定画面でアラートが出ているので指示に従う)
- Windows Updateの更新とセキュリティソフトをインストールする(必要があればアクティブ化)
- タスクバーなどWindowsの設定調整
- システムの保護の設定(復元ポイントの作成)
- 「デバイスの暗号化」をオンにする(必要な場合)
- ドライバやアプリのインストールと設定
- バックアップファイルを戻す(必要があれば)
1.操作に必要なマウスのBluetooth接続の設定
プリンタとか即必要ではない機器は後回しですが、私は作業時にマウスが使用できないと不便なのでこちらを真っ先に有効化しました(有線マウスやUSBレシーバーの人は不要)
デバイスの追加を押した後、接続機器側(私の場合はマウス)でも接続可能状態にすれば繋がります。
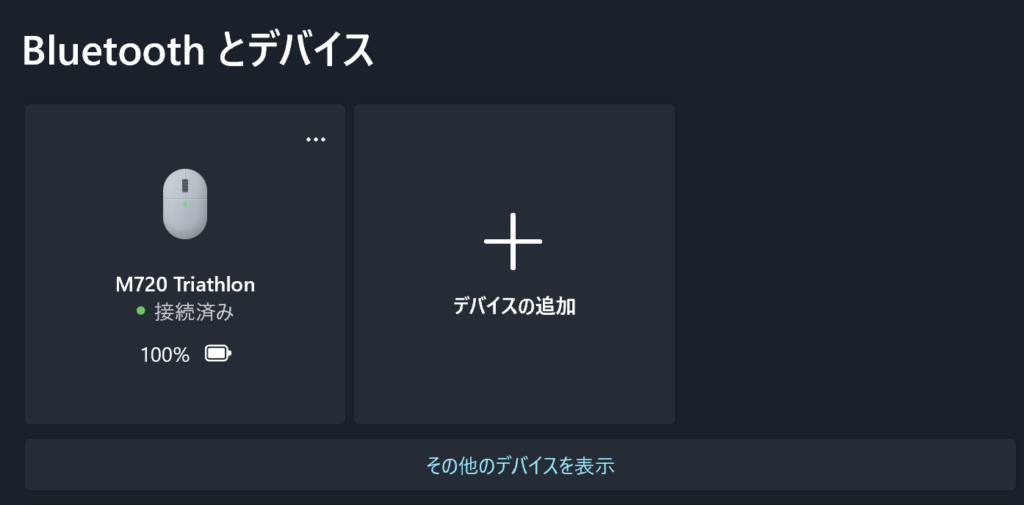
ついでに、私はSurfaceを使用しているので、キーボードに付属のタッチパッドの設定も変更しています。
タッチパッドを使用していないので、誤操作の原因になる為「マウスの接続時にオフにしない」のチェックを外します(デフォルトは「オン」になっていた)
オフにするとマウスが使用できない時にもタッチパッドが使えないので、オンのままにして、マウスの接続時だけオフになるようにした方が便利。
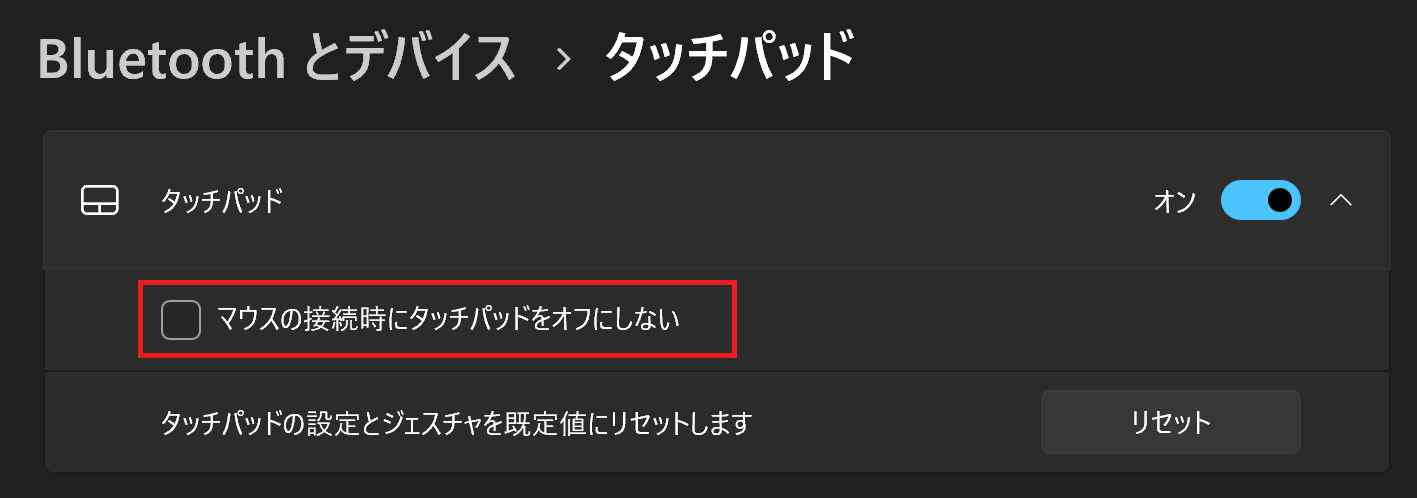
2.アカウントの本人確認をする
画面下のWindowsアイコンから自分のアカウントをクリック⇒「アカウント設定の変更」を開きます。
本人確認がまだの場合は「ユーザー情報」画面中央あたりに「本人確認をしてください」のようなメッセージがあり「確認する」ボタンが出ているはずなので、それをクリックして指示に従って処理します。
処理済み(処理が不要)な場合は表示されないようです(確認が完了するとメッセージが消えます)
3.Windows Updateの更新とセキュリティソフトをインストールする
Windows Updateも最新版ではない場合は適応しておく必要があります(手動)
「更新プログラムのチェック」で手動で作業しました。結構時間がかかりました。
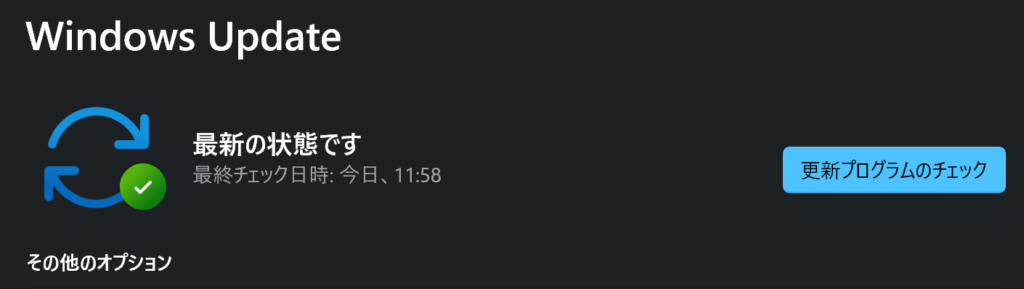
忘れがちですがセキュリティソフトを利用している人は忘れずにインストールと設定が必要です。
4.タスクバーなどWindowsの設定調整
Windows11になって変更されたタスクバーの位置や、ディスプレイの設定などを行いました。
細かいところは後でもいいですが、見辛いので使い勝手優先です。
5.システムの保護の設定
システムの復元ポイントを設定しておけば、いざと言う時に現時点まで復元できるので作っておきます。
また初期化するのは嫌なので・・・
ついでにシステムに変更が加わるタイミングでも自動で作成してくれるように設定します。
以下復元ポイントの作成からシステムの保護の設定までの手順
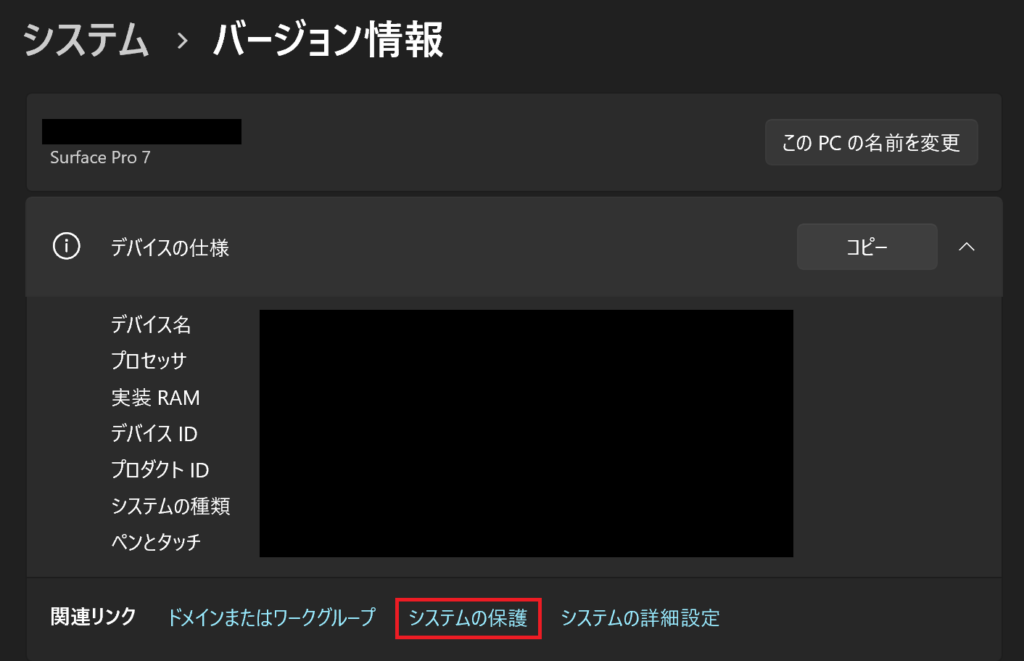
対象のドライブを選択した状態で「構成」をクリック。
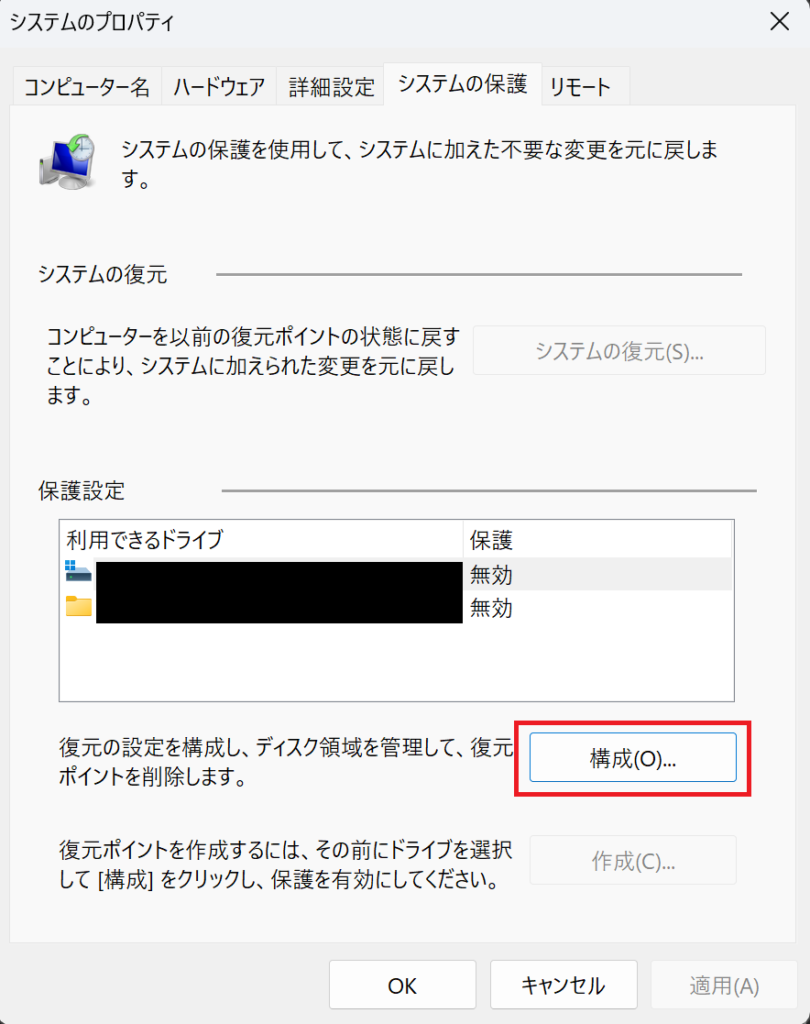
初期値は無効になっているので、有効にする
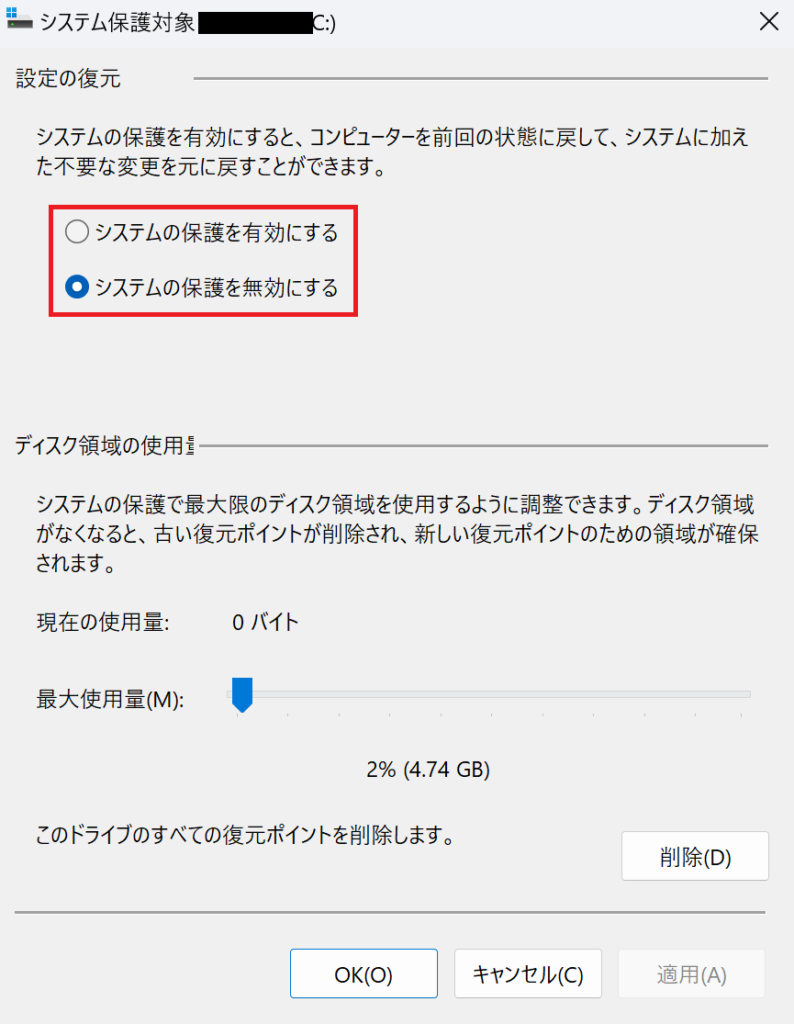
画面下の方にあるバーを使用して、復元ポイントの為の領域の容量を調整可能です。
ちゃんと変更できたかの確認ポイントは対象の保護が「有効」になっているかで確認できます。
「構成」ボタンの下にある「作成」も実行可能になっています(変更前はグレーアウトされていた)
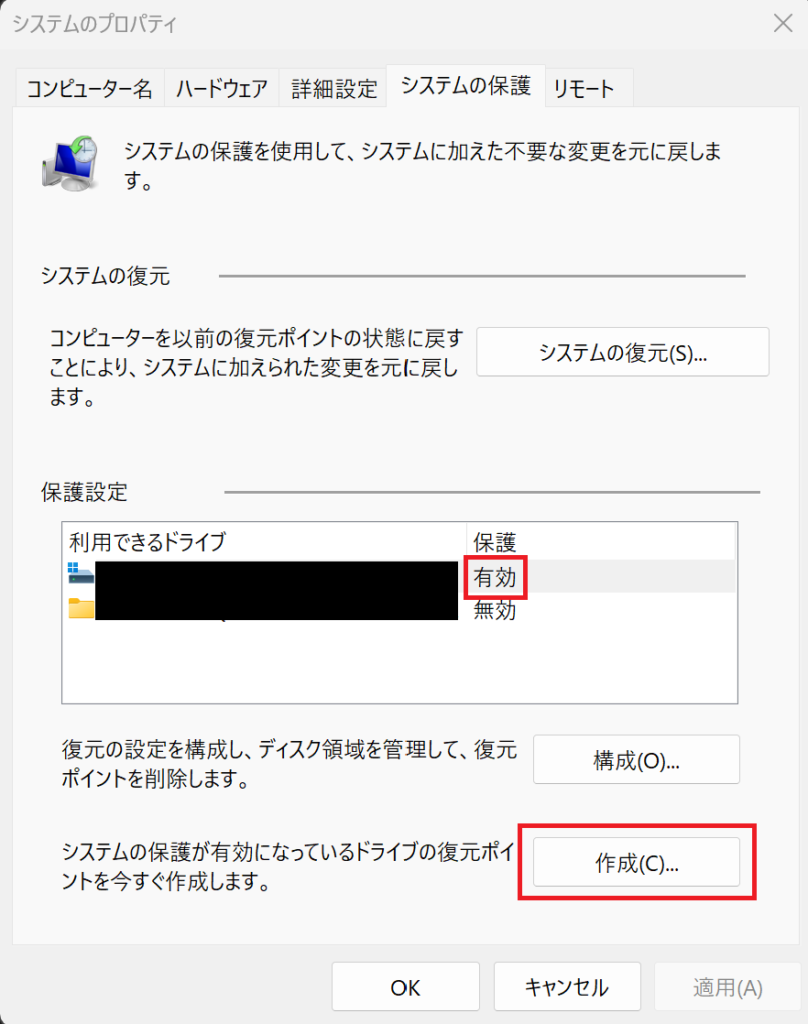
「復元ポイントの作成」ダイアログが表示されるので、説明文を入力します(現在の日時は自動追加されるのでそれ以外の文言を)
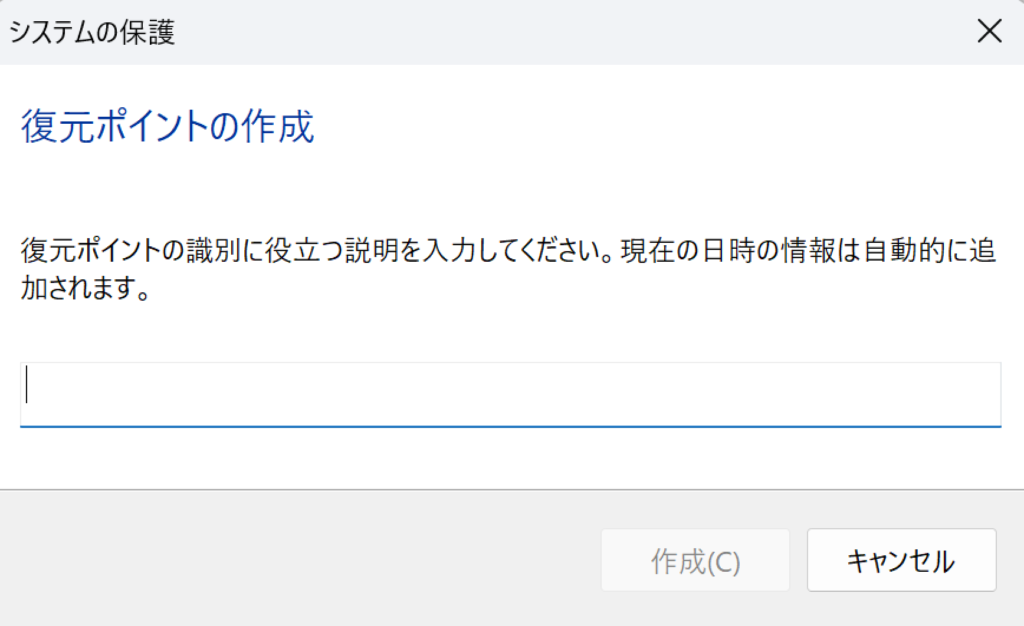
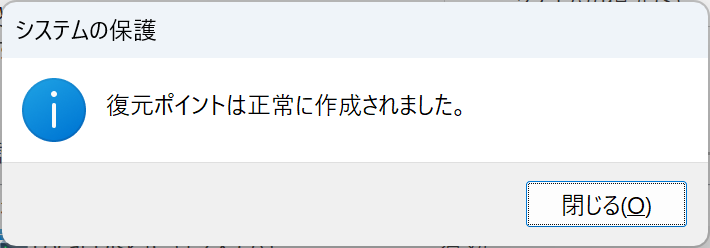
これで復元ポイントが作成されました。
ちゃんと作成されているかは「システムのプロパティ」画面の「システムの復元」ボタンを押して確認可能でした。
6.「デバイスの暗号化」をオンにする(必要な場合)
「デバイスの暗号化」を今後も使用したい場合はオンに戻します(初期化前にオフにしていた場合)
7.ドライバやアプリのインストールと設定
必要なアプリを随時入れていきます。
ブラウザに関しては、アカウントでのログイン、同期化などの設定も忘れずに(私は同期を忘れてて、ブックマーク消えたと無駄に一瞬焦りました)
初期化の際にデスクトップ上に「削除されたアプリ」というファイルが作成されているはずなので、それを参考にすると漏れが少なそうです。
htmlドキュメント形式なので、既存のブラウザで表示されます。

削除するアプリ一覧ファイルは初期化の際にシステムが勝手に作ってくれているはずです。
8.バックアップファイルを戻す(必要があれば)
バックアップしたファイルのうち、PC内に戻したいものは戻したりコピーしたりして整理します。
これで大体の作業は終了です!
さいごに
日頃からデータのバックアップをしておくといざと言う時にスムーズです。
システムの復元についても設定で自動でやってもらえるので、設定しておくとちょっと安心かなと思います。
余談ですが、せっかく初期化までしたのに私の場合は肝心のトラブルが改善せず、最終的にレジストリをいじって治しました。初期化・・・不要だった?(涙)
初期化前には「本当に初期化が最善か?」を再度考えて、トラブル内容なんかもよくよく調べてから行うと、無駄なことにならず良いと思います(教訓)
良い勉強になりました!