ルータ(ホームゲートウェイ)は初期設定のままは危険がいっぱい
設置したあとはついそのままになってしまいがちなネットワーク環境の設定。
テレワークしている人だけでなく、パソコンと一緒にスマホも自宅ではwi-fi環境を利用している人も多いと思います。
セキュリティ対策というと、難しく聞こえますがあくまで最低限の自己防衛です。設定したら確実に安全というわけでは無さそうですが(残念ながら)何もしないよりはリスクを低減できると思います。
少しでも安心してネット環境を利用できるようにネットワーク環境の設定を見直してみました。
ネット環境のセキュリティ対策には何が有効?
では具体的には何を設定したらよいでしょうか?
一応調べてから自分が設定した内容をまとめています。
- ルータのランプが正常な色か確認する
- ルータの設定を色々見直してみる
- パソコン側(スマホ側)の設定を見直し
これ以外にもあるかもしれませんが、参考までに私が実践したものを書いていきます。
ちなみに環境などにもよりますし、これが正解というわけではありません。
ルータのランプが正常な色かチェック
正常時の色と違う色、もしくは点滅している、などの異常が発生しているとセキュリティにも問題が発生している可能性があるので一応チェックしときました。
ファームウェアについては私の場合は自動更新なので、エラー等が無ければ恐らく大丈夫!(なはず)
今回に限らず、日頃から見ておくと安心なのかも。
ルータ(ホームゲートウェイ)の設定を変更する
パスワードを変更する
管理画面にログインしたら、パスワードを変更しておきましょう。
初期値のままはセキュリティ的に余り良くないので、できるだけ変更、できたら定期的に変更するようにしたいです。
子機の接続制限でIDステルス機能(SSIDを隠ぺい)にチェックを入れる
SSIDは接続可能な場合勝手に検索されてネットワーク一覧に表示されてしまいます。
これを検索されないように(応答しないように)する機能ということでした。
残念ながら「この機能を使えば絶対に見つからない!」というわけではないみたいですが、やらないよりはリスクが減ると思えば私はよい機能だと思っています。
ただし注意点として、こちらを設定すると接続できなくなる可能性もあります。
ステルス機能のせいで接続ができない場合の対応
メニューから「設定」⇒「ネットワークとインターネット」で開く。
もしくは、タスクバーの「インターネットアクセス」アイコンを右クリックして「ネットワーク設定とインターネット設定」を選択する。

「Wi-Fi」⇒「既知のネットワーク管理」を開くと既に接続登録済みのネットワーク一覧が選択できるので、対象のSSIDをクリックする。
対象のWi-Fiの設定項目が表示されたら「プロパティ」「Wi-Fiセキュリティキー」の表示の下に「高度なWi-Fiネットワークプロパティ」があるので編集ボタンを押す。

チェックを入れたら忘れずに「OK」ボタンで閉じます。
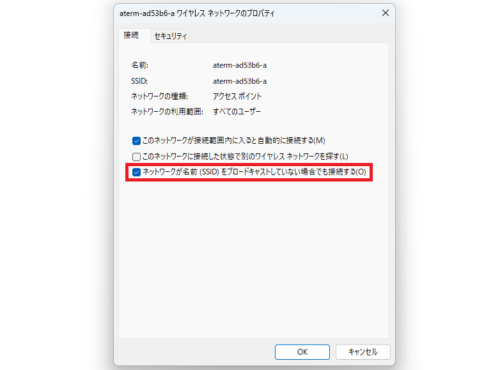
まだ「既知のネットワーク管理」に対象のWi-Fiが表示されていない場合は、ルーター側でいったんステルス機能を切って、ネットワーク接続した状態で作業するのが分かりやすい。
画面の上部に接続中のWi-FiのSSID名と「プロパティ」「データ使用状況」が表示されるので「プロパティ」をクリックして開く。
マルチSSIDは不要なものは使用するチェックを外してみた
まず「マルチSSID」とはなんぞや?ということですが、調べてみると「異なる暗号化方式の子機を同時に接続できるようにする機能」となっていました。
例を挙げるとすると「パソコンでAES接続している最中に、ニンテンドーDSでWEP接続する」というような、使い方ができるということらしいです。
本来WEP接続はセキュリティ的におすすめされていませんが、ニンテンドーDS等一部の子機ではWEP接続しかできないものがあるため、別のSSIDとして共存させるという方法みたいです。
ニンテンドーDSはWEPにしか対応していないようですが、その後に発売したニンテンドースイッチはWPA2(AES)に対応しています。
古い機器の場合はWEPしか対応していないものもあるかもしれませんが、現在発売されている機器は恐らく大体はWPA以降の暗号化方式に対応していそうな気がします。
自分の持っている機器がどういった暗号化に対応しているかを確認してから設定するようにしましょう。
なので「WEP接続しかできない端末を使用していない」のであれば不要かなと思って私は切ってみました。
マルチSSIDは対象子機を使っている人には便利な機能!
もしWEP接続オンリーの子機を使用したい場合は、マルチSSID(WEP暗号化のSSIDを)切ってしまうと接続できなくなるので注意です。
WEP接続機器に合わせて全てのセキュリティレベルを下げるよりは、マルチSSIDでパソコンやスマホ等WPA接続が使える子機のSSIDと、使えない子機のSSIDで接続を分けて使用する方が安心です。
設定画面でWEP接続の場合は追加で認証設定みたいなのがある(使用している機器による)ので、そちらで多少セキュリティを強化できそうです。
マルチSSIDの留意点としては、オーバーヘッドによる通信速度低下の可能性もあるそうです(実際どの程度影響があるのかは不明)
MACアドレス制限は今回はチェック無しです
ルーター側の設定に、MACアドレスによる制限もあったのですが、こちらは使用していません。
理由はスマホなどでは「ランダムMAC」がデフォルトになっていますが、制限を使う場合はこれが使用できなくなるためです。
MACアドレスによる制限と、ランダムMACどちらの方がセキュリティ的に効果的なのかはちょっと判断つかなかったですが、MACアドレスで制限をかける場合は全ての子機のアドレスを登録しないといけないのも手間ですし、今回はやめておきました。
パソコン側の設定も再確認
- ネットワークプロファイルの種類
設定されているネットワークプロファイルの種類の確認
デフォルトではパブリックネットワーク(推奨)が選択されているはずなので、特に変更は不要かなと思います。
ですが、何かの作業の時にうっかりプライベートにしたままになっていると余り良くないので、一応確認だけしておくと安心。
Wi-Fi接続の場合
「ネットワークとインターネット」⇒「Wi-Fi」⇒現在接続中のSSIDを選択する。
有線接続の場合
「ネットワークとインターネット」⇒「イーサネット」で表示される。
もし特に理由が無いのにプライベートネットワークになっている場合は、パブリックネットワークに戻しておくと安心。
プリンター等の機器と接続する時も暗号化の設定を確認すると安心
暗号化がどれになっているか、初めて接続する時には確認して、可能であればよりセキュリティの高い設定にしておくと安心です。
もし低いセキュリティのものしか使えない場合は、マルチSSID機能を使用するか、もし可能であれば有線接続等別の安全性の高い接続方法が利用できないか検討をするのも良いと思います。
まとめ
色々セキュリティ対策について書いてみましたが、どれも完璧に安全というわけでは無いですが、少しでもリスクを減らせるように、デメリットなどを考慮しながら対策していくしかないっぽいですね。
それにしても、こんなに色々対策しても安心できないとか怖い世の中ですよね(´;ω;`)ウッ…






