放置してあった古いHDDを初期化して使用できるかやってみました。
- 古いHDDを再利用したい
- 使っていないHDDをPCに接続する方法を知りたい
- HDDケースの使い方を知りたい
今回の作業に当たって購入したのは外付けHDDケース(2.5インチ)の「Logitec LGB-PBSU3」です。
状況整理
早速購入した「Logitec LGB-PBSU3」で接続して初期化してみたいのですが、一応環境について。
やりたいこと
今回のHDDはもともとがPC用では無かったので、接続しても多分中身は確認できません。
壊れてなければバックアップ用のHDDとして再利用(一時使用)したいなと思って作業してみました。

かなり古いのでいつまでもつかわからないので、あくまで一時利用としてしようする予定です
今回はフォーマットして初期化してます。中のデータは完全に消えます
今回のようにフォーマット(初期化)した場合、そのHDD内のデータは完全に消去されます。
単に外付けで接続して中のデータを見たいだけであれば、接続(「外付けケースでHDD接続」までの手順)だけして中身を確認してください。
前提条件(環境)
| 作業OS | Windows11 |
| HDD | 2.5インチHDD(内蔵型) |
| 使用するHDDケース(2.5インチ用) | Logitec LGB-PBSU3 |
使用するものは上記だけです。
今回新たに買ったのはHDDケースですね。
初期化作業の手順
作業工程はこんな感じで一応分けてます。
- PCのバックアップ
- 外付けケースでHDDを接続
- ディスクのフォーマット(初期化)
- パーティションの設定(シンプルボリューム)
PCのバックアップを取る
作業するPCのバックアップをしっかりとっておきましょう。万が一なんかあっても泣かないで済むように!
バックアップの取り方はすみませんが今回は割愛します。
外付けケースでHDDをPCに接続する
認証してくれるかどうかは賭けですが、まずは繋いでみないと始まらない。
作業としてはケースにHDDを入れてPCに接続するだけです。
今回買った「Logitec LGB-PBSU3」は、簡単4ステップでHDDの設置完了です。
- ケースを開く
- ケースにHDDを入れる
- ケースを閉じる
- USBをPCに繋ぐ
特に追加でドライバのインストールとかもいりませんでした。ほんとに簡単です。
ディスクドライブに対象のデバイスがあるかを確認する。
(この作業は確認のみ)
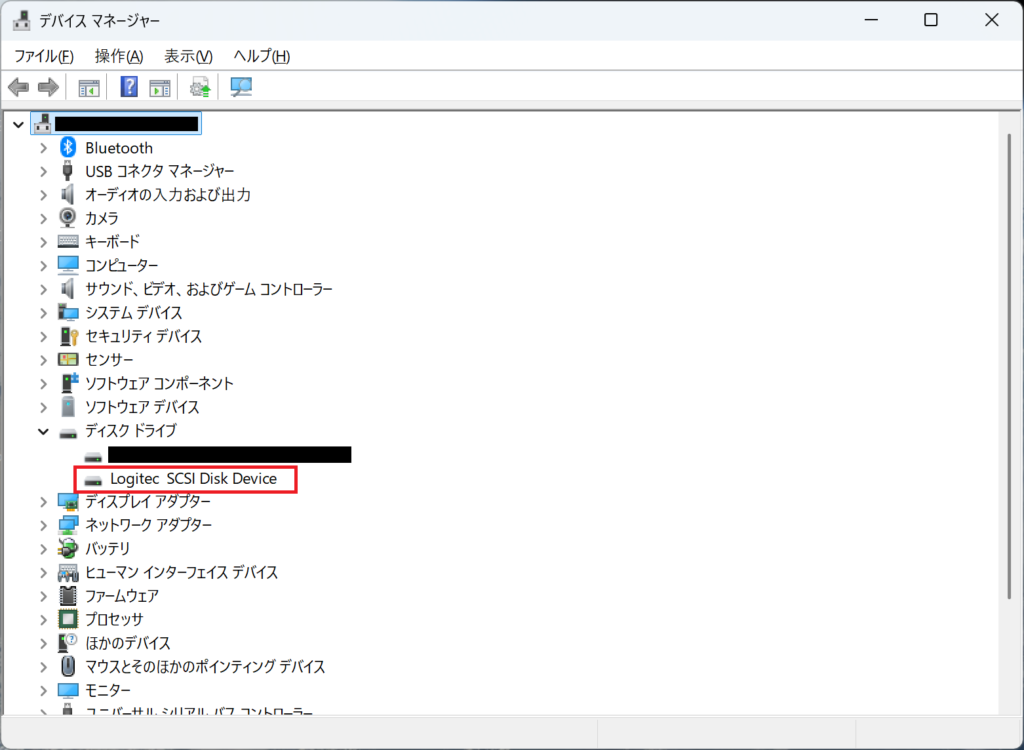
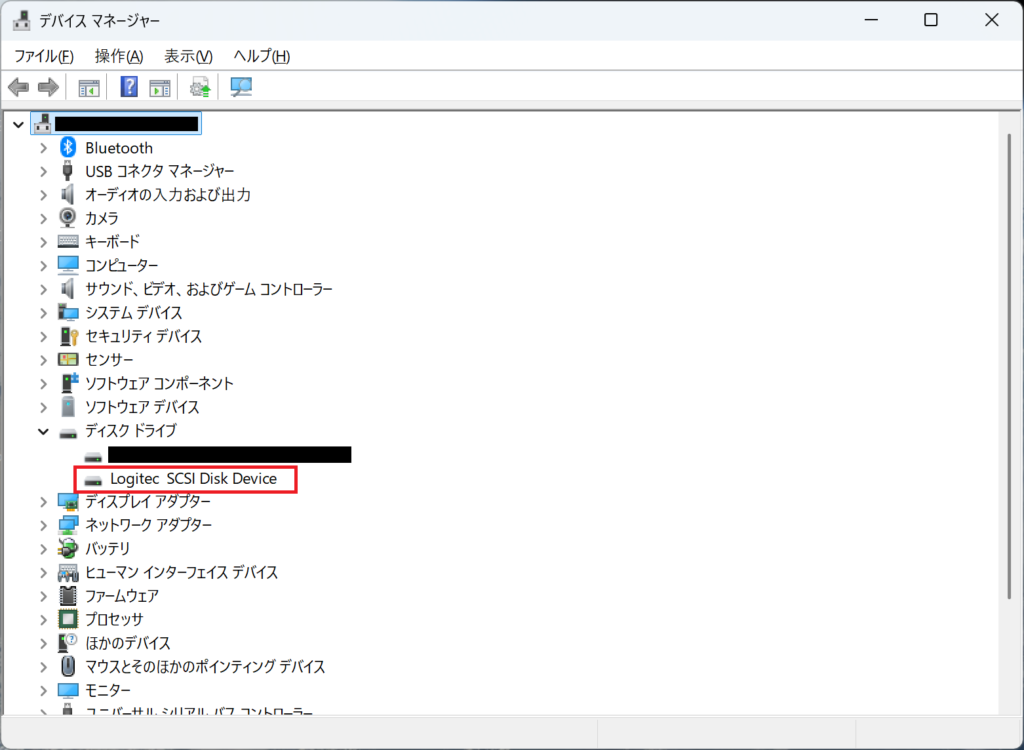
もしここで表示されていない場合は外付けHDDが認識されていません
デバイスマネージャに表示されていない場合は認識されていない可能性があります。
暫く待っても表示されない場合、何かしら不具合が起きている可能性があります。
- 外付けHDDとの接続不良
- HDD自体の問題
- 外付けケース自体の問題
対処としては、再度接続しなおしてみる、HDDをはめなおす、PCを再起動して最初からやってみるなど、表示されるまで色々試してみるしかないです。
とはいえ意外とできることは少ない・・・
それでもダメな場合はHDD自体の破損、外付ケースの不具合など別の原因を疑って対策を検討した方が良さそうです。
ドライバについては特に入れる必要が無いみたいなので、原因からは外しています
接続したHDD(フォーマット未)を初期化する
Windowsメニューを右クリック⇒ディスクの管理で開きます。
今回は初期化しないとアクセスできないので、初期化しますかの確認メッセージが出ました。
このままOKしてもいいけど、別のディスクを初期化したら怖いので私は一旦キャンセルで閉じました。



初期化が必要なデバイスはこれしか繋いでないので間違いはないんだけど、確認の意味で(ビビりなので)
このまま実行してもいい場合はOKで良いと思います
必ず同じでは無いと思いますが「初期化されていない」と書いてあれば、恐らく間違いないかなと思います。
一応プロパティを開くと「Logitec SCSI Disk Deviceのプロパティ」と表示されているので、ロジテックの外付けHDDで間違いなさそうと判断しました。
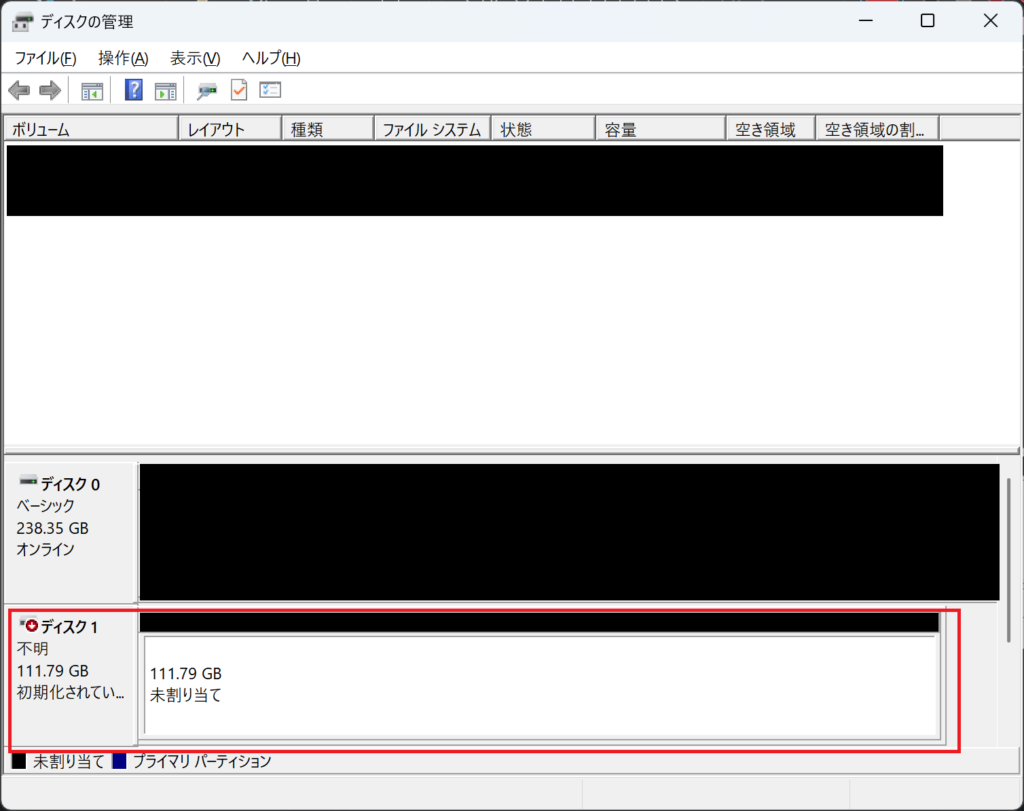
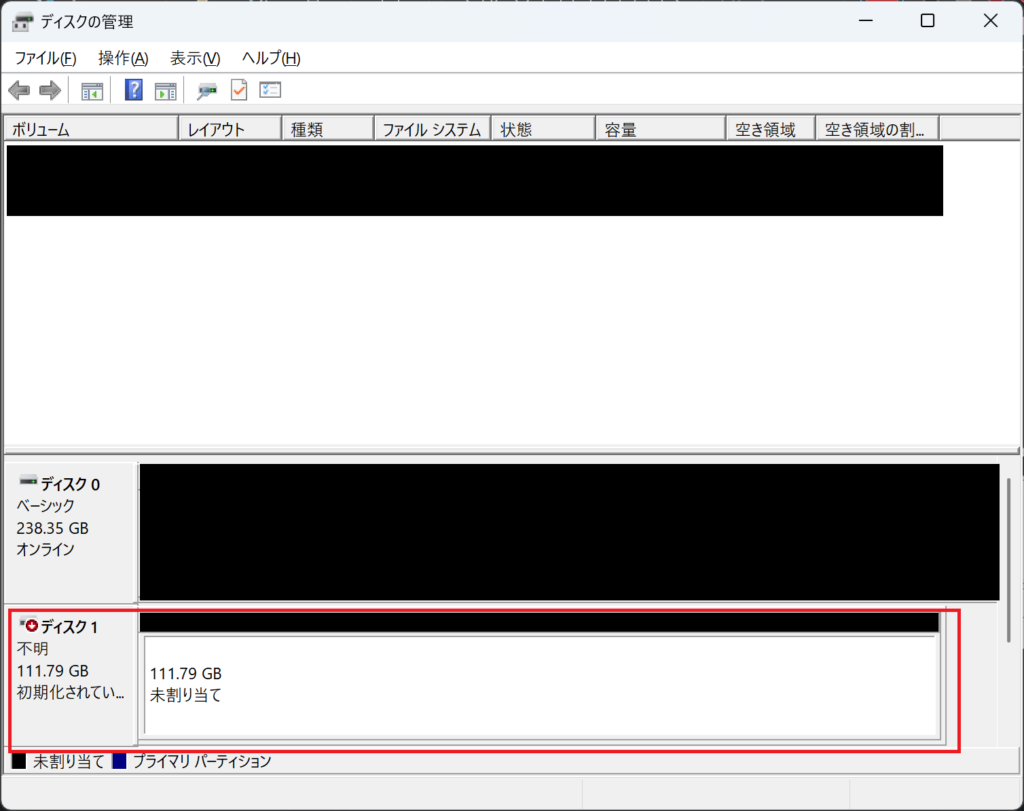
「ディスク1」と書いてある部分を左クリックしてアクティブ化してください。
アクティブになると凹んだ感じのグラフィックになります。
なってない場合は別のディスクが選択されているので注意。
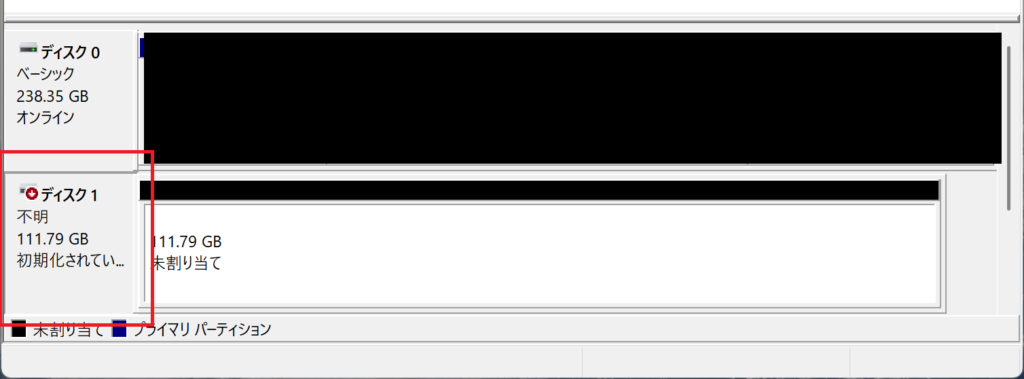
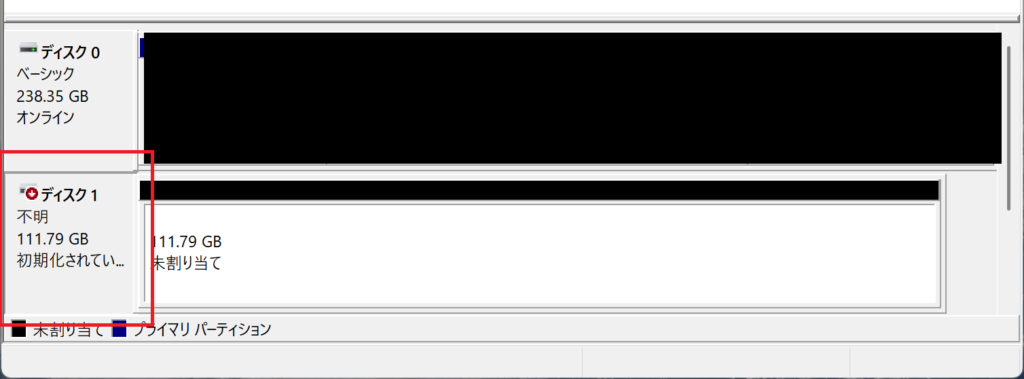


パーティションスタイルに関しては「MBR」と「GPT」については下記に超ざっくりまとめましたので、参考にしてください。
正直私は細かいところはわからないので、不安であれば詳細はググってみてください。



実行画面にもうちょっと説明書いてて欲しいよね・・・
処理自体は割と一瞬で終わった(HDDの内容によるのか?)
MBRとGPTどっち選ぶの?
- MBRは古いOS(WinXP以前)に対応している
- GPTは2T以上も対応している
- MBRはブートモードがBIOS対応、GPTはUEFI対応
- 作成できるパーティションの数が違う
という違いがあるようです(他にもあるかも?)
「細かい部分はざっくりでいいので、どっちにしたらいいのさ」と私みたいなせっかちな方は下記のように確認するといいと思います。
私の場合は(GPT)とあるのでGPTで設定しました。
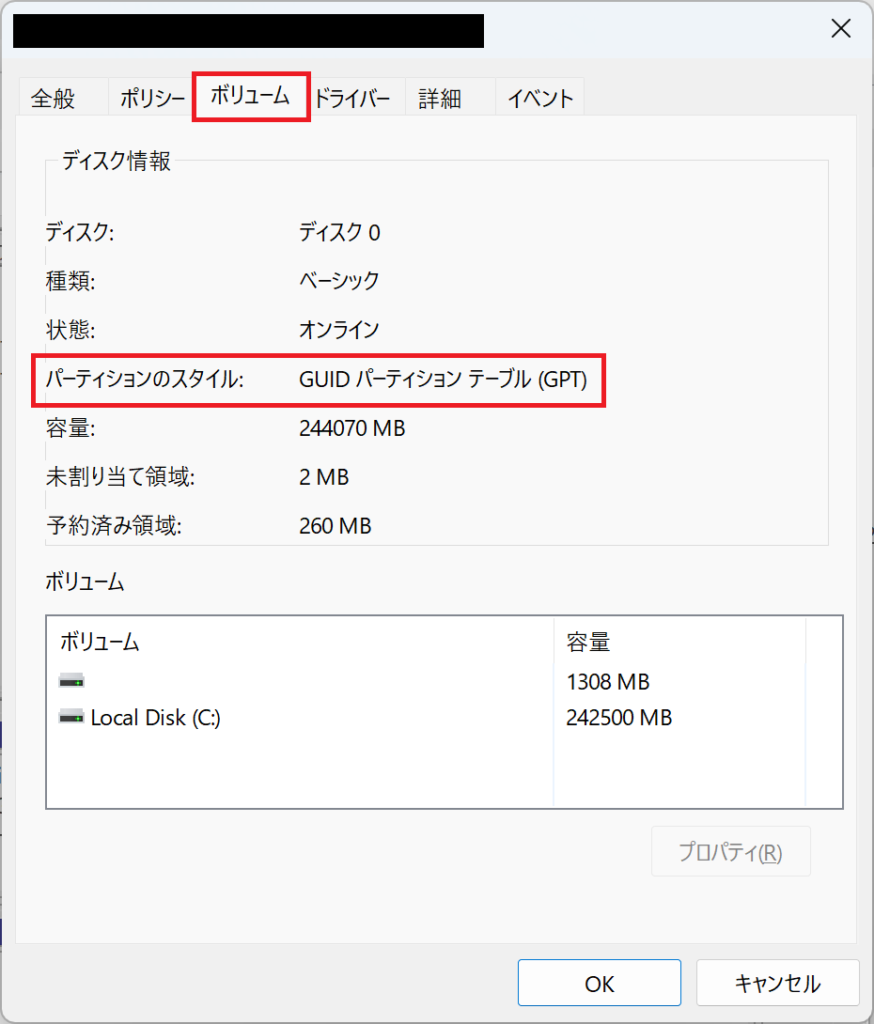
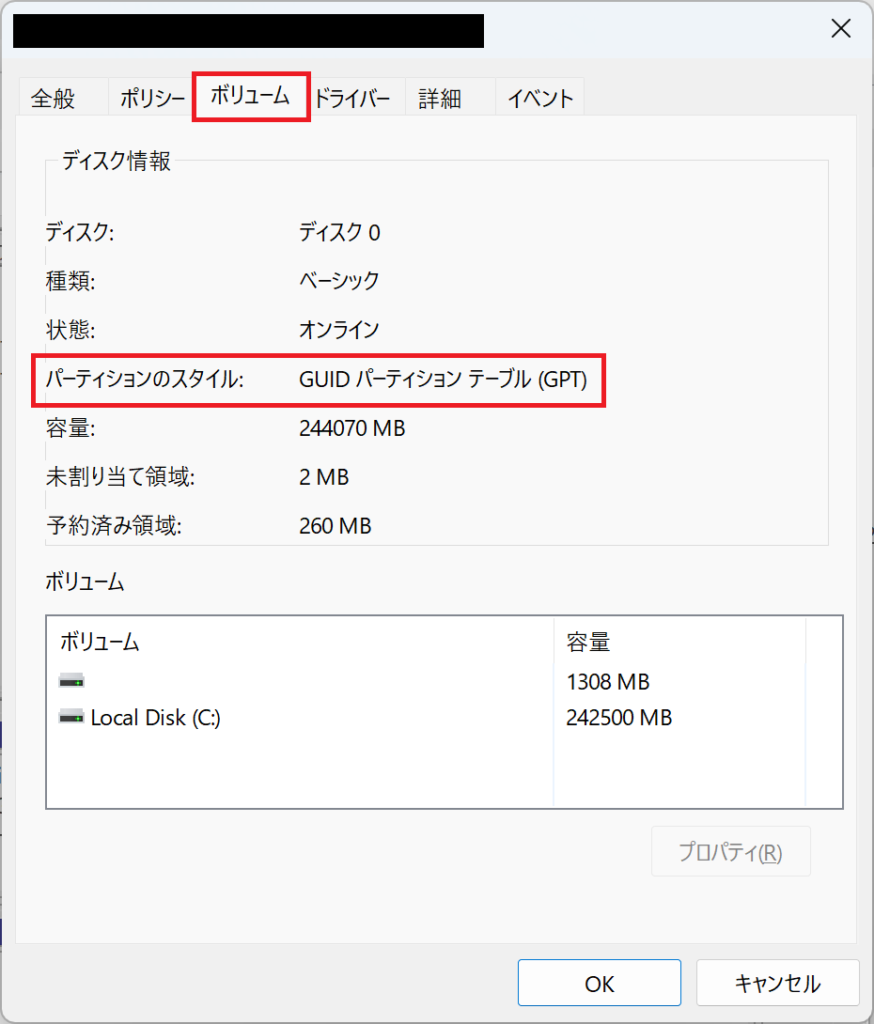
とりあえず、使用しているシステムと同じパーティションスタイルであれば問題ないのかなと思います!(たぶん)
いや「ブートモードも確認しておきたいよ!」という方は「システム情報」に情報があるのでそちらをご確認ください。



システム情報は「ファイル名を指定して実行」を開いて「msinfo32」と入力して実行すると出てきますよ
パーティション設定(シンプルボリュームウィザードの実行)
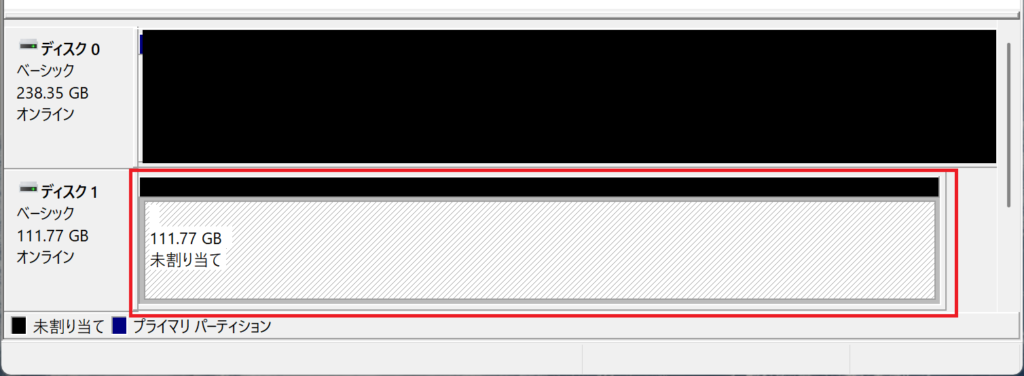
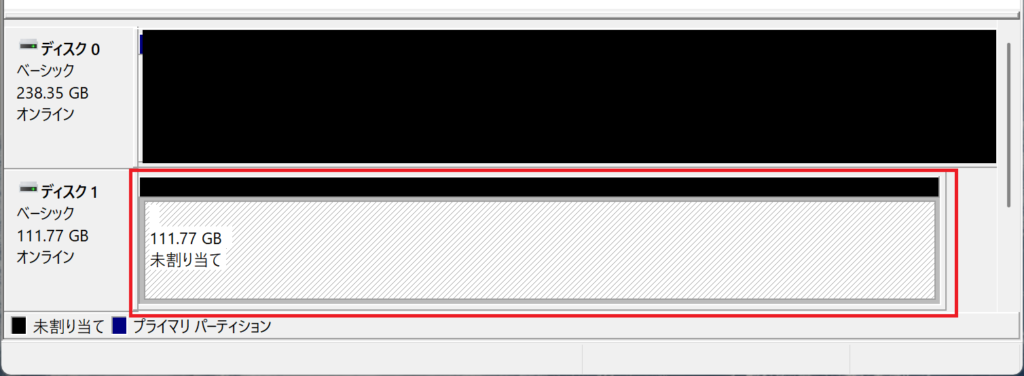
ウィザード画面が開きます。
パーティションが1つでいいなら、特に変更せずに進めていいと思います。
「ドライブ文字の割り当て」だけ必要に応じて変更すればいいかなと思います。
私はそんな感じで進めました。
上のボリューム一覧と、下の対象のディスクの領域にそれぞれボリューム(割り当てた文字)が表示されていれば完了です!
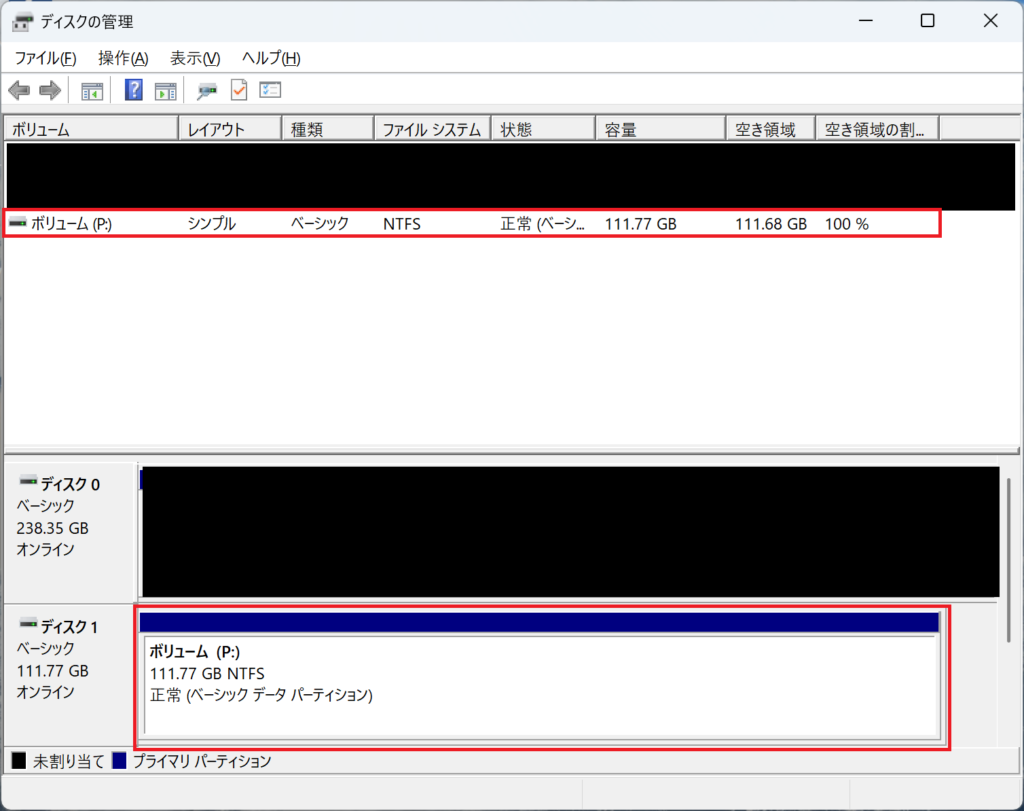
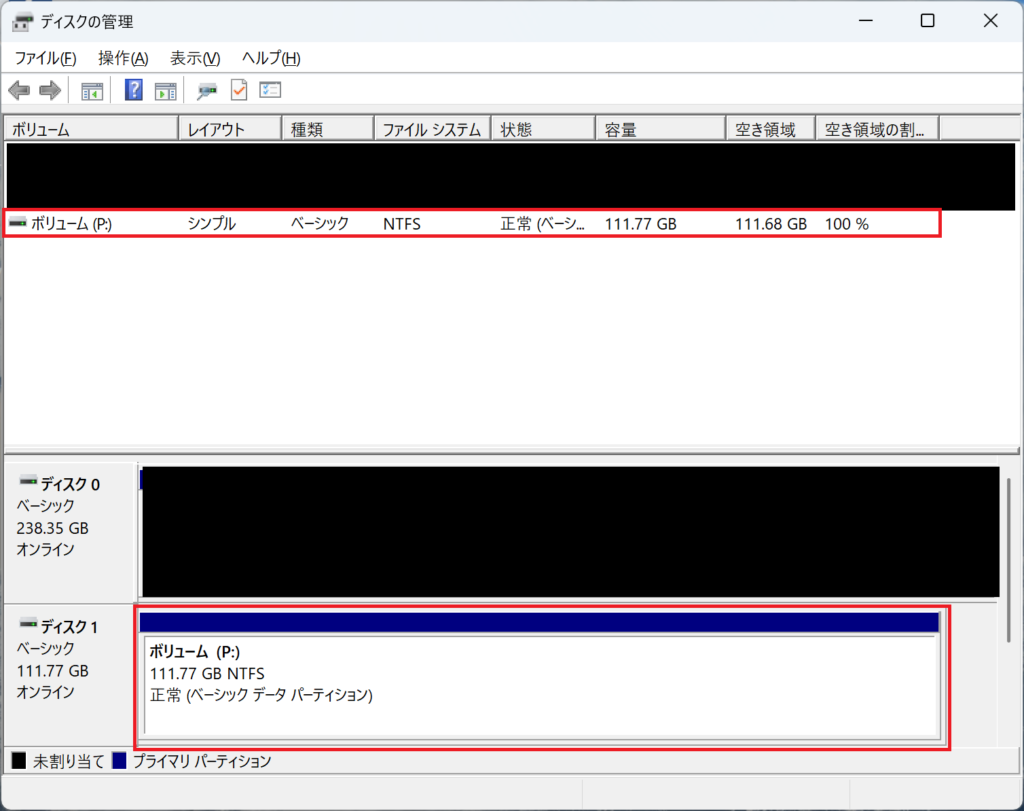
作業前のを取り忘れましたが、作業前は表示されていなかったものが表示されます。
あとは普通に利用可能です!
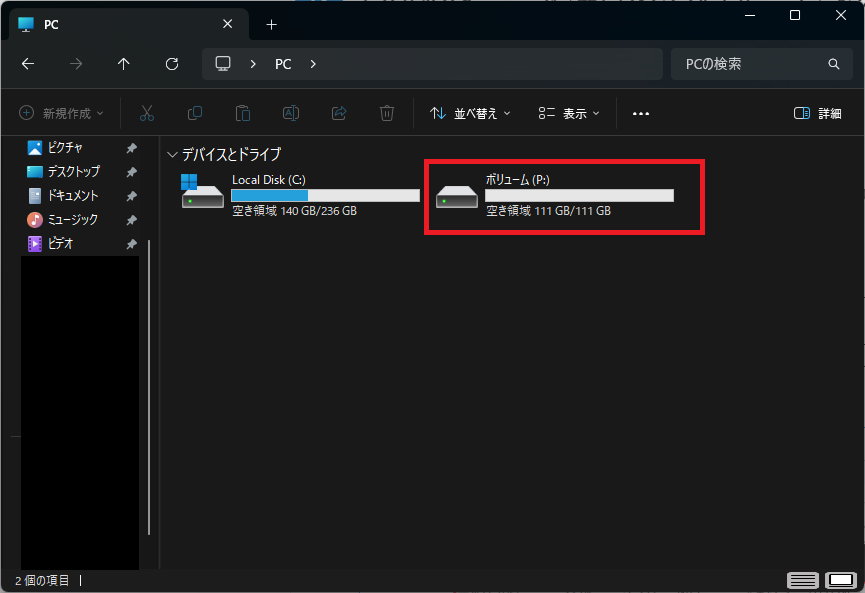
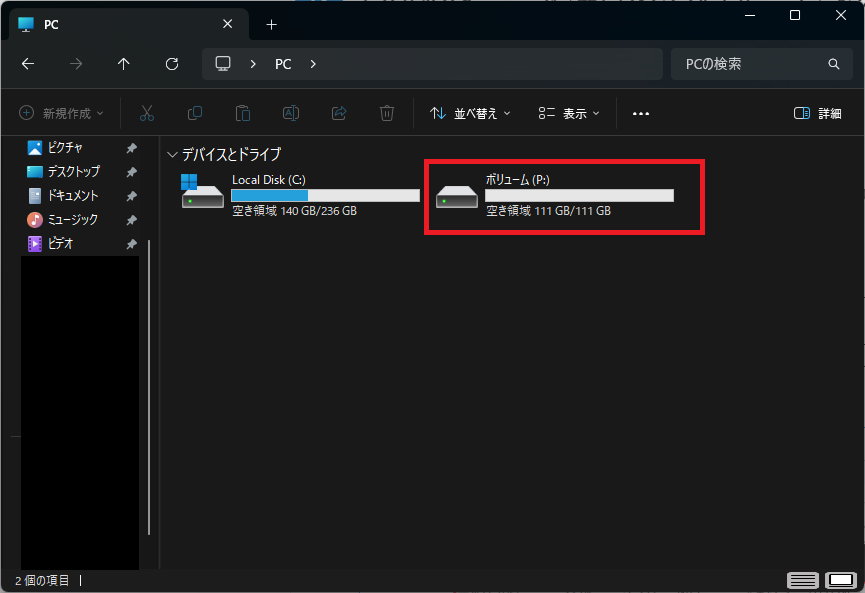
動作確認してみた
- ファイルのコピー
- 画像ファイルを開く
- ファイルの削除
上記作業を一応動作確認してみましたが問題なく動きました。
ちょっと動作が重いのと、容量が少ないのは仕方ない。でも重いといっても大量でなければそこまでは気にならない程度です(もともと期待はしていなかったのでOK)
外す時はちゃんとデバイスの接続を切って(デバイスの取り外し)終了しよう!
やってみての感想
ケースが薄くて扱いやすいのが良かったです。
以前のは3.5インチ用だったせいもあり、結構デカくて邪魔だったので必要な時(バックアップ)だけ引っ張り出す感じだったのですが、今回の2.5インチサイズであれば外付けとして普通にちょいちょい使えそうです。
作業自体も特に難しいことは無いし、ケースが無くてもケースも安価なので試しやすいと思います。
まとめ
結構古いHDDでもちゃんと使えるものなんだなーと、ある意味凄く感心しました。
OA製品の寿命って昔の製品の方が長いのか?
ただ、さすがに怖いので利用範囲としては、最悪消えても大丈夫なサブバックアップ用とか、移動用とかで使う感じかな?
他の2.5インチHDDもやってみようと思います(ノートPCのSSDに変更前のHDDとかもまだ残っている)
















